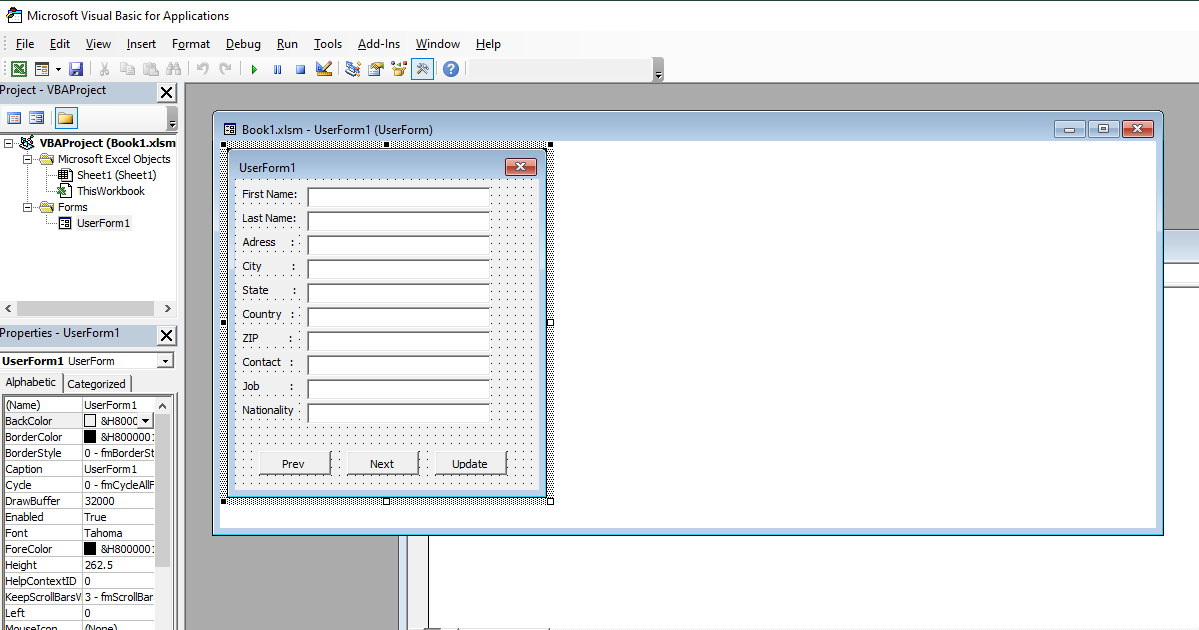Reading and modifying data in Excel can be quite stressful if it contains lots of data, with lot of columns. Like if it was a person details, you may need to scroll to the right many times just to see the email details. This, however, can be resolved if you create userform to view data. In this article, I will show you how to create Userform in Excel.
How To Create Userform In Excel
Excel is a powerful tool that we can use on processing data. Some even call it as database. Since most of us read all data as a raw info, it may cause difficulty to read all the data.
Like I mentioned earlier, by creating userform, it will provide ease of use for you to read or update the data. Instead of you read it as long line data, you can view all data in summarize and friendly-view as below.
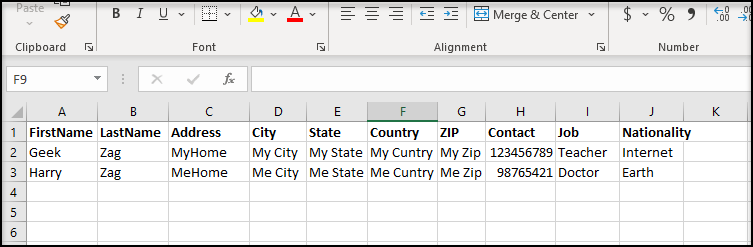
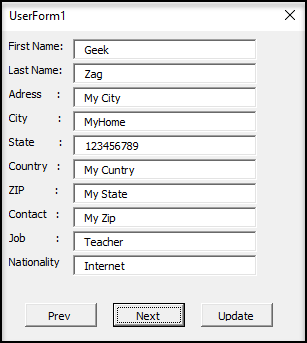
As you can see, the data the userform provide more easeful to read right?
But before you can create and use Userform, you need to enable the developer menu so you can access the Visual Basic menu.
How to enable Developer menu
- In the search bar, search for Microsoft Excel or Excel.
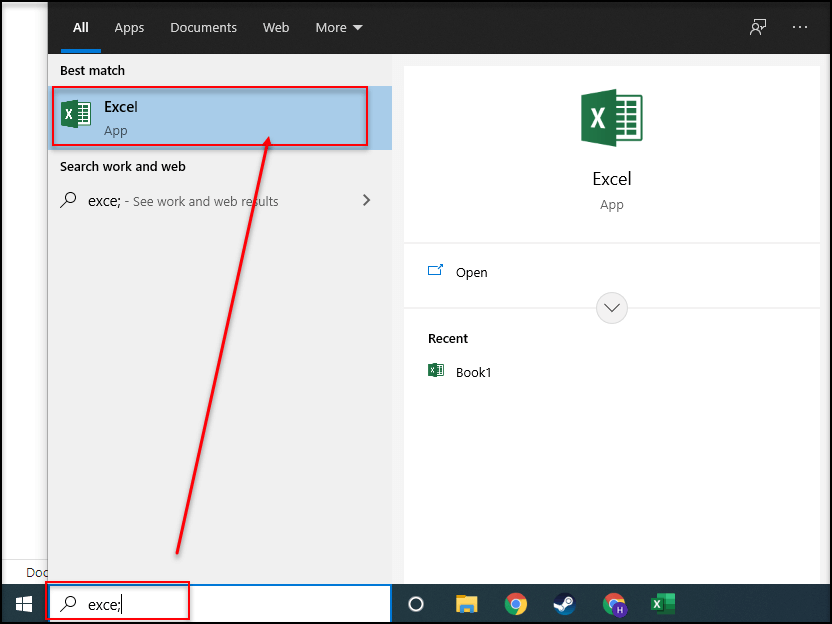
2. Once Microsoft Excel has been opened, on the top-left window, click on File.
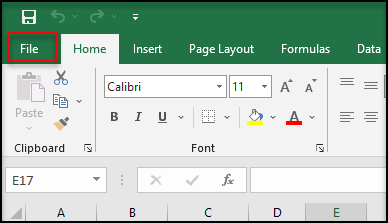
3. Click on Options.
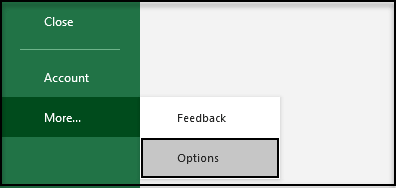
4. On the left-side, there are menu to select. Click on Customize Ribbon. On the Customize the Ribbon (right-side) choose Main Tabs. Then under Main Tabs menu, tick on Developer and click OK. The File menu will be closed automatically.
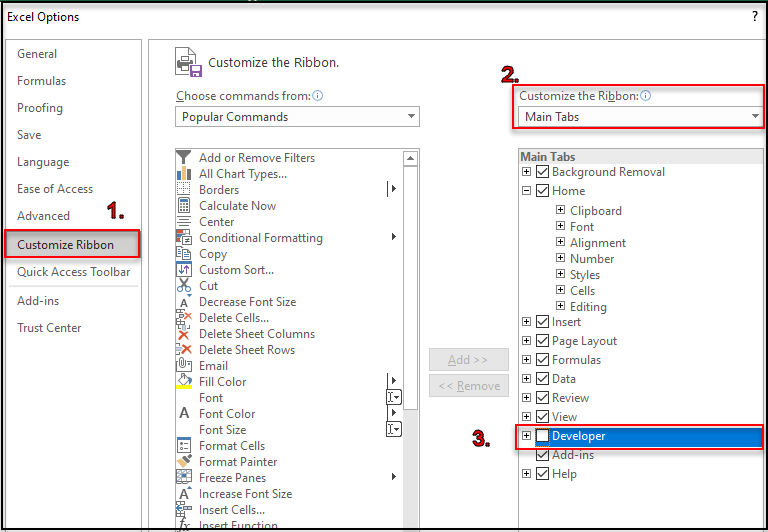
5. At the top ribbon menu, you can see Developer option is appeared. Then click on it.
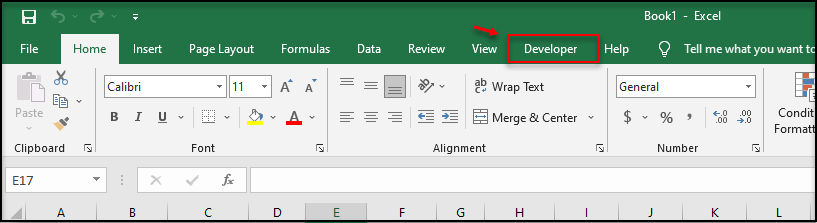
6. Inside the Developer menu, click on Visual Basic.
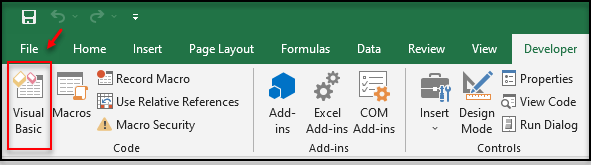
7. Microsoft Visual Basic windows will be opened. This is where you can create the userform.
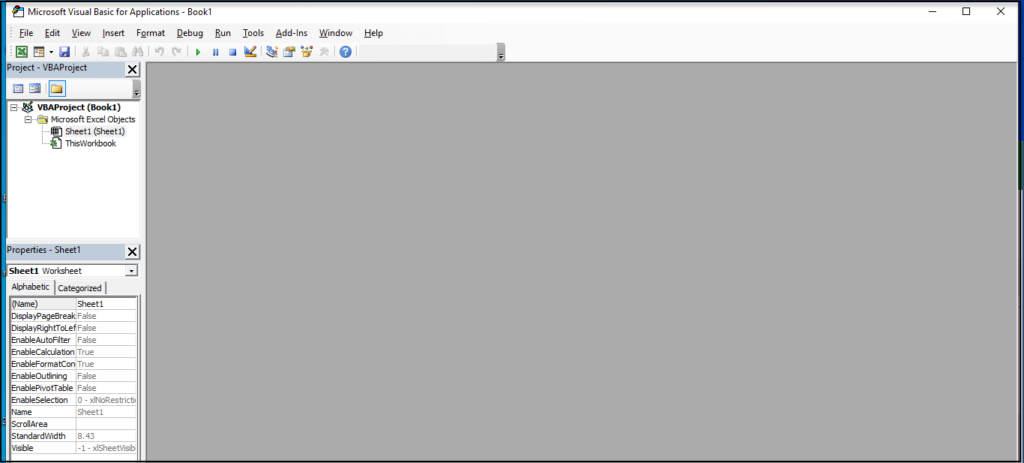
How to create Userform in Excel
Right-click on VBAProject, click Insert and then click Userform.
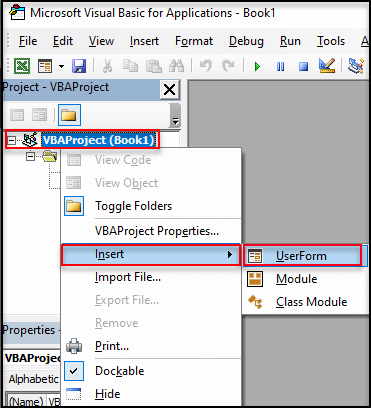
A Userform will be created and opened.
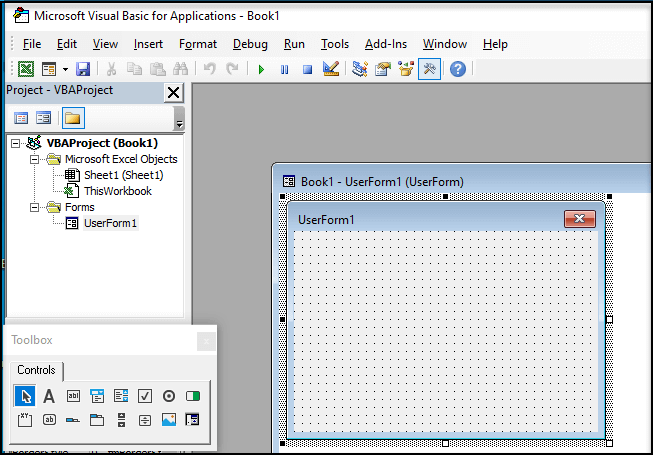
Noticed that there is Toolbox window. It contains interface for user interactions.
Next, you can follow this guide to get cell value.
Thanks for reading this article. I hope you find it helpful.