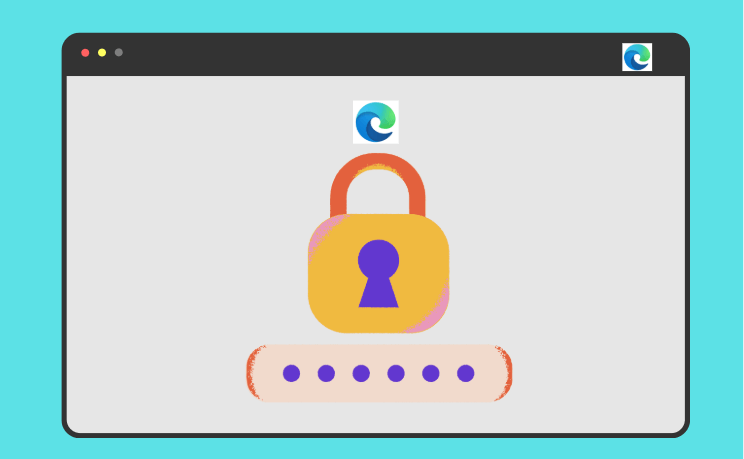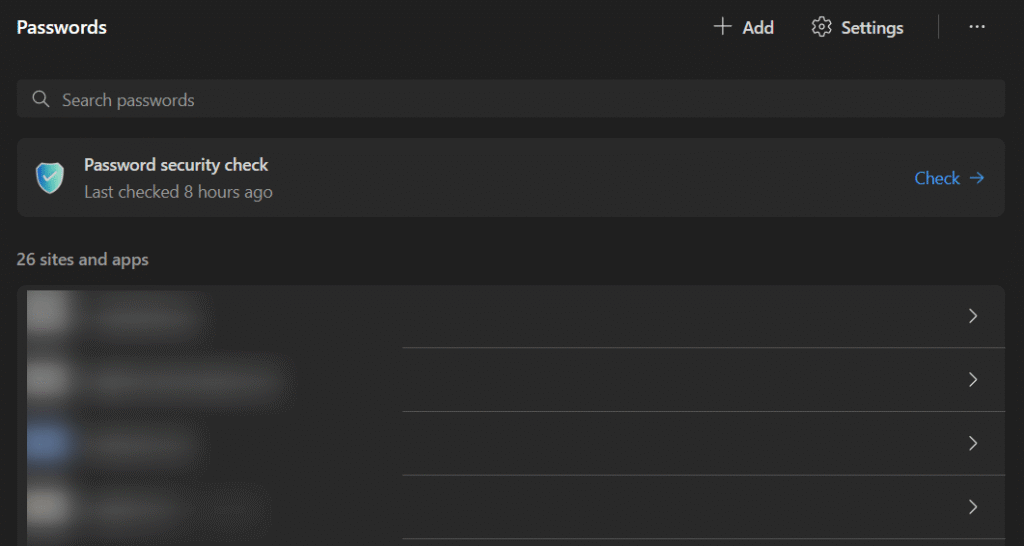This guide shows you exactly how to find those saved passwords in Microsoft Edge, quickly and securely
Why Would You Need to Find Saved Passwords?
- Using a new device: You need to log into an account on a phone or tablet where Edge hasn’t synced yet.
- Sharing an account (cautiously!): Perhaps you need to give a family member temporary access to a streaming service.
- Updating credentials elsewhere: You’ve changed a password and need the old one to update it in a different password manager or app.
- Security audit: You want to review your saved passwords for strength and uniqueness.
Step-by-Step: How To Find Saved Passwords On Microsoft Edge
Accessing your saved passwords in Microsoft Edge is simple. Follow these steps:
- Open Microsoft Edge: Launch the browser on your computer.
- Access Settings: Click the three horizontal dots (ellipsis icon …) in the top-right corner of the browser window. This opens the “Settings and more” menu.
- Go to Settings: From the dropdown menu, select “Settings.”
- Navigate to Profiles: In the Settings sidebar (usually on the left), click on “Profiles.”
- Select Passwords: Under your profile information, you’ll see an option for “Passwords.” Click it.
Alternatively, you can type edge://settings/passwords directly into the Edge address bar and press Enter.
- View Your Passwords: You’ll now see a list of all websites for which Edge has saved your credentials. To view a specific password:
- Find the entry for the website you need.
- Click the eye icon (Show password) next to the hidden password (displayed as dots).
- Authenticate Yourself: For security, Windows will likely prompt you to enter your Windows login PIN or password (the same one you use to log into your computer). This ensures only authorized users can view these sensitive details. Once you authenticate, the password will reveal itself.
That’s it! You can now see the password you needed.
Beyond Viewing: Managing Your Edge Passwords
Once you’re on the edge://settings/passwords page, you can do more than just view:
- Edit: Click the three dots next to a password entry to edit the username or password if it’s incorrect or outdated.
- Delete: You can also delete saved passwords you no longer need.
- Export Passwords: Edge allows you to export your passwords to a .csv file. Be extremely cautious with this file, as it contains your passwords in plain text. Delete it securely after use. This is useful if you’re migrating to a dedicated password manager.
- Password Monitor: Edge also includes a Password Monitor feature, which can alert you if your saved passwords have been found in a known data breach. Check its status here too!
Keeping Your Passwords Secure
While Edge’s built-in password manager is convenient, always prioritize security:
- Use a strong Windows login PIN/password: Since this protects access to your Edge passwords, make it robust.
- Enable Two-Factor Authentication (2FA): Wherever possible, enable 2FA on your online accounts for an extra layer of security.
- Consider a Dedicated Password Manager: For advanced features and cross-platform syncing beyond Edge, dedicated password managers offer robust solutions. You can learn more about general password security from sources like the Cybersecurity & Infrastructure Security Agency (CISA).
Read more: Best settings for Microsoft Edge Browser
IT Security / Cyber Security Experts.
Technology Enthusiasm.
Love to read, test and write about IT, Cyber Security and Technology.
The Geek coming from the things I love and how I look.