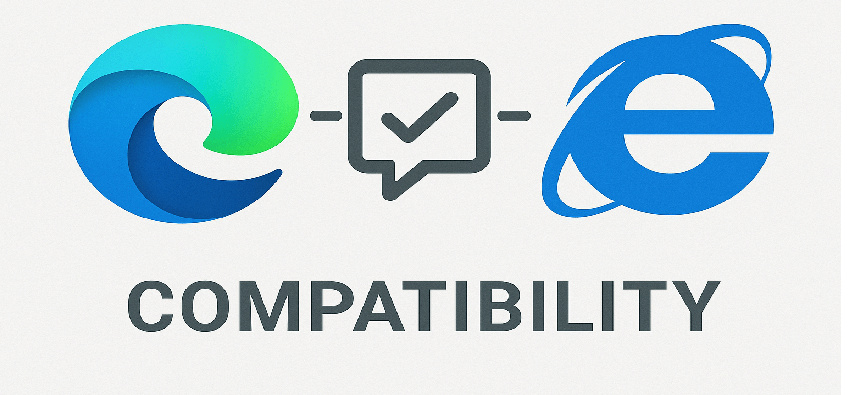This guide shows you exactly how to run Internet Explorer Mode in Edge.
We’ll cover enabling the feature and using it for specific websites.
Why Use IE Mode in Edge?
Microsoft retired Internet Explorer (IE), but many businesses and users still rely on older websites or web applications designed specifically for it.
- Compatibility: Seamlessly access websites or apps that require Internet Explorer functionality.
- Security: Benefit from the modern security features of Microsoft Edge while viewing legacy content.
- Convenience: Avoid juggling multiple browsers. Manage everything within Edge.
How To Run Internet Explorer Mode In Edge
Microsoft Edge offers a built-in solution called Internet Explorer (IE) Mode.
This feature lets you access those legacy sites directly within the modern, secure Edge browser.
Enable IE Mode in Edge Settings
First, you need to allow Edge to reload sites in IE Mode. Here’s how:
- Open Microsoft Edge on your computer. Ensure you have a recent version installed. You can download the latest version from the official Microsoft Edge website.
- Click the Settings and more icon (the three horizontal dots …) in the top-right corner.
- Select Settings from the dropdown menu.
- In the left-hand navigation pane, click on Default browser.
- Under the “Internet Explorer compatibility” section, find the option Allow sites to be reloaded in Internet Explorer mode (IE mode).
- Click the dropdown menu next to it and select Allow.
- Edge will prompt you to Restart the browser. Click the “Restart” button to apply the change.
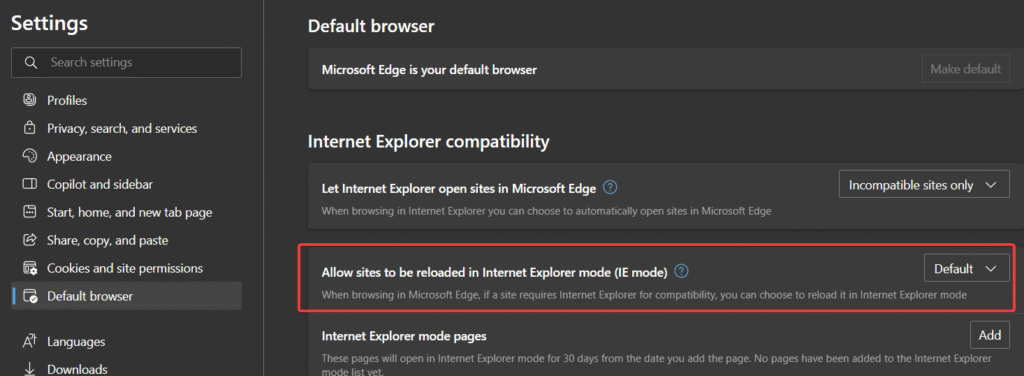
After restarting Edge, the necessary setting is enabled.
Reloading a Specific Page in IE Mode
Now that IE Mode is enabled, you can easily reload an incompatible webpage:
- Navigate to the website that requires Internet Explorer.
- Once the page loads (or fails to load correctly), click the Settings and more icon (…) again.
- Look for the option Reload in Internet Explorer mode. Click it.
- The page will reload using the IE rendering engine within the Edge frame. You’ll see a small Internet Explorer icon in the address bar, confirming the page is running in IE Mode.
- Edge might ask if you want the page to open in IE Mode next time. You can choose ‘Yes‘ or manage this later.

(Optional): Automatically Open Specific Sites in IE Mode
If you frequently visit certain sites that need IE Mode, you can configure them to open automatically:
- Go back to Settings > Default browser.
- Look for the section Internet Explorer mode pages.
- Click the Add button.
- A dialog box will appear. Enter the full URL (e.g., https://www.example.com) of the website you want to always open in IE Mode.
- Click Add.
- The website will now appear in your “Internet Explorer mode pages” list. By default, these entries expire after 30 days, but you can manage this list here. Sites on this list will automatically launch in IE Mode whenever you navigate to them in Edge.
Stay Compatible, Stay Modern
Running Internet Explorer Mode in Edge provides a vital bridge to legacy web content without compromising the speed and security of a modern browser. By following these simple steps, you can ensure continued access to the tools and websites you need.
For more in-depth technical details and enterprise configuration options, check out the official Microsoft documentation on IE Mode.
Now you can confidently use IE Mode in Edge whenever compatibility issues arise!
Read also: Best ways to customize Microsoft Edge
IT Security / Cyber Security Experts.
Technology Enthusiasm.
Love to read, test and write about IT, Cyber Security and Technology.
The Geek coming from the things I love and how I look.