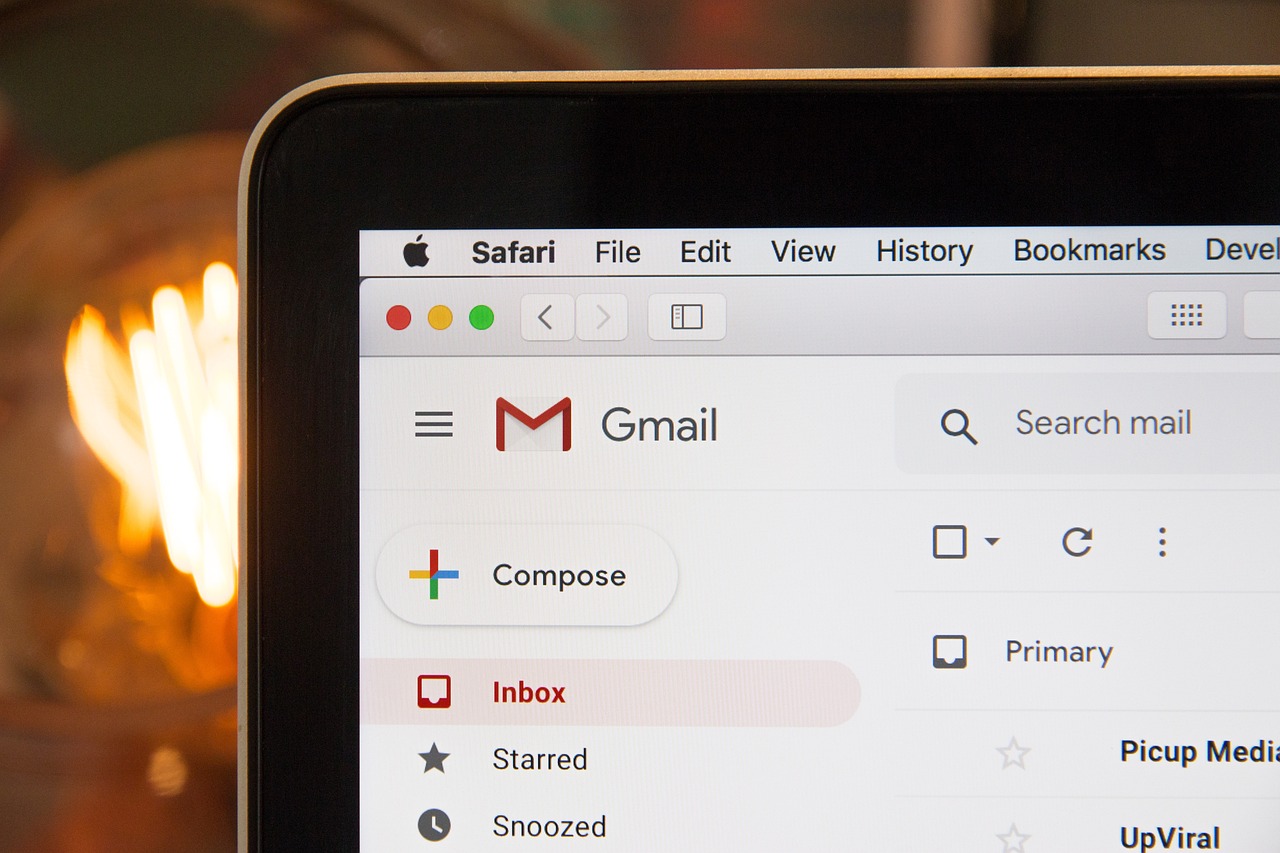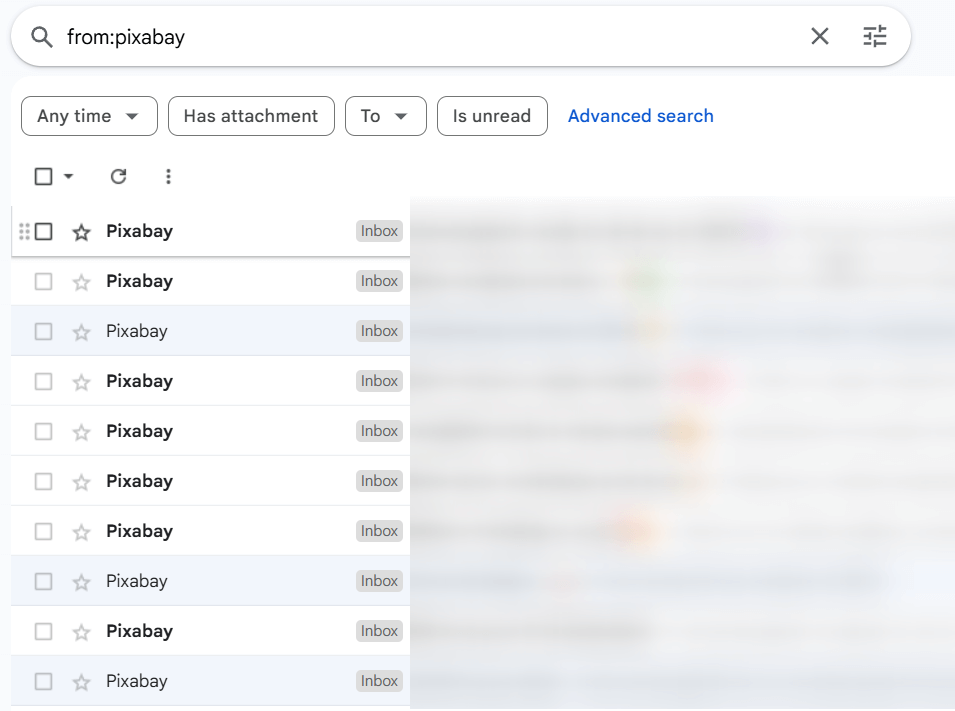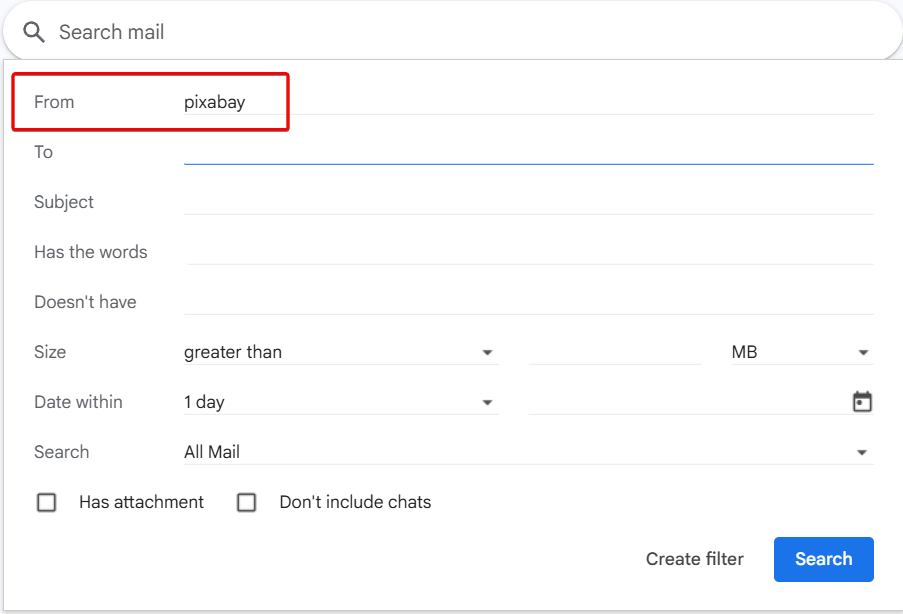Can Gmail be sorted by sender? The answer is both yes and no.
While Gmail does not have a direct, built-in feature to sort by sender in Gmail, there are several effective methods and workarounds to achieve this goal.
In this article, we will explore these methods in-depth and provide you with a comprehensive guide on how to sort your emails in Gmail by sender.
Understanding Gmail’s Search Functionality
How to Use Gmail’s Search Bar
Gmail’s search functionality is one of its most powerful features.
It allows users to find emails based on various criteria, including the sender’s email address.
To find emails from a specific sender, follow these steps:
- Open Gmail: Sign in to your Gmail account.
- Use the Search Bar: In the search bar at the top of your Gmail interface, type
from:[email protected], replacing[email protected]with the email address of the person whose emails (or sender name) you want to find. - Press Enter: Hit Enter, and Gmail will display a list of all emails from that specific sender.
This method is quick and efficient, making it easy to locate emails from a particular sender without much hassle.
Advanced Search Options
Gmail also offers advanced search options that allow you to refine your search results.
To access these options, click on the Show search options button (usually represented by a downward-facing arrow in the search bar).
Here, you can specify additional criteria such as date range, subject, and more.
For example, you can search for emails from a specific sender within a certain date range or containing certain words in the subject line.
Creating Filters to Sort Gmail by Sender
How to Create a Filter
Another way to sort Gmail, by using filters.
Filters in Gmail are a powerful tool that can automatically perform actions on incoming emails based on specific criteria.
To sort Gmail by sender using filters, follow these steps:
- Open Gmail: Sign in to your Gmail account.
- Go to Settings: Click on the gear icon (settings) in the upper right corner and select “See all settings.”
- Navigate to Filters: Go to the “Filters and Blocked Addresses” tab.
- Create a New Filter: Click on “Create a new filter.”
- Specify the Sender: In the “From” field, enter the email address of the sender whose emails you want to filter.
- Choose Actions: Select the actions you want Gmail to perform on these emails. For example, you can apply a label, archive the email, or mark it as important.
- Create Filter: Click the Create filter button to save your settings.
Benefits of Using Filters
Using filters to sort emails in Gmail by sender has several benefits:
- Automated Organization: Filters automatically organize your incoming emails based on the criteria you set, reducing the need for manual sorting.
- Improved Productivity: By automatically labeling or archiving emails from specific senders, you can focus on more important tasks.
- Customizable Actions: Filters allow you to customize actions based on your preferences, such as applying labels, forwarding emails, or marking them as read.
Utilizing Labels to Organize Your Gmail Inbox
How to Create and Apply Labels
Labels in Gmail act like folders, allowing you to group and organize emails based on specific criteria.
To create and apply labels to sort Gmail by sender, follow these steps:
- Open Gmail: Sign in to your Gmail account.
- Create a New Label: On the left-hand side, scroll down to “Labels” and click on “Create new label.” Give your label a name, such as the sender’s name.
- Apply the Label: Open an email from the sender, click on the label icon at the top, and select your newly created label. You can also apply labels to multiple emails at once by selecting them first.
Managing Your Inbox with Labels
Labels provide a visual and organized way to manage your inbox.
By applying labels to emails from specific senders, you can easily access and view all emails associated with that sender in one place.
Additionally, labels can be color-coded to further enhance organization and visibility.
Leveraging Third-Party Extensions to Sort Gmail
Popular Third-Party Extensions
For users who require more advanced sorting options, third-party extensions can enhance Gmail’s functionality.
Some popular third-party extensions that can help you sort Gmail by sender include:
- Sortd: Sortd is a productivity tool that transforms your Gmail inbox into a fully functional task management system.
It allows you to sort emails by sender, create tasks, and manage your workflow directly within Gmail. - Gmelius: Gmelius offers advanced email management features, including the ability to sort emails by sender, create collaborative workspaces, and automate email workflows.
How to Install and Use Extensions
To install and use third-party extensions in Gmail, follow these steps:
- Install the Extension: Visit the Chrome Web Store (or the relevant extension store for your browser) and search for the desired extension (e.g., Sortd or Gmelius). Click on “Add to Chrome” (or equivalent) to install the extension.
- Grant Permissions: Follow the prompts to grant the necessary permissions for the extension to access your Gmail account.
- Configure Settings: Open the extension’s settings and configure the options to suit your needs. Most extensions provide detailed instructions on how to set up and use their features.
Using the Gmail Mobile App
Accessing Search and Filters on Mobile
If you primarily use Gmail on your mobile device, you can still take advantage of search and filter functionalities to sort emails by sender.
Here’s how:
- Open the Gmail Mobile App: Launch the Gmail app on your mobile device.
- Use the Search Box: Tap on the search box at the top of the screen and type
from:[email protected]to find emails from a specific sender. - Create Filters (Mobile Web): While the Gmail mobile app does not support creating filters directly, you can access the desktop version via your mobile browser to set up filters.
Organizing Your Inbox on Mobile
In addition to using the search function, you can also apply labels to emails on your mobile device.
Open an email from a specific sender, tap on the three-dot menu icon, select “Label,” and choose the label you want to apply.
Additional Tips and Tools for Sorting Emails in Gmail
Using the Clean Email App
The Clean Email app is a third-party tool designed to help you manage and organize your Gmail inbox.
It offers various features such as email filtering, bulk actions, and the ability to sort emails by sender.
Here’s how the Clean Email app can help you:
- Bulk Actions: Clean Email allows you to perform bulk actions on multiple emails at once, such as deleting, archiving, or labeling emails from a specific sender.
- Smart Views: The app provides smart views that group your emails based on criteria such as sender, date, or subject.
- Unsubscribe: Clean Email helps you declutter your inbox by unsubscribing from unwanted email lists.
Setting Up Email Rules and Filters
To further enhance your email management, you can set up email rules and filters in Gmail.
These rules can automatically sort incoming emails based on specific criteria.
For example, you can create a filter to move emails from a certain sender to a designated folder or label.
Organizing Your Inbox by Unsubscribing
Keeping unwanted emails out of your inbox is crucial for maintaining an organized email system.
Regularly review your subscriptions and unsubscribe from newsletters or promotional emails that you no longer need.
This helps reduce the clutter in your Gmail inbox and makes it easier to manage emails from important senders.
Conclusion
While Gmail does not offer a direct feature to sort emails by sender, its robust search function, filters, labels, and third-party extensions provide effective alternatives.
By utilizing these features, you can keep your inbox organized and easily locate emails from specific senders.
Whether you’re a professional managing client communications or simply trying to keep up with friends and family, these methods can make your Gmail experience more efficient and enjoyable.
Remember to regularly review and update your filters, labels, and third-party tools to ensure that your email management system remains effective. With these tips and tools, you’ll be well-equipped to sort Gmail by sender and maintain an organized inbox.
Read also: Gmail Not Showing All Emails? (Resolved)!
IT Security / Cyber Security Experts.
Technology Enthusiasm.
Love to read, test and write about IT, Cyber Security and Technology.
The Geek coming from the things I love and how I look.