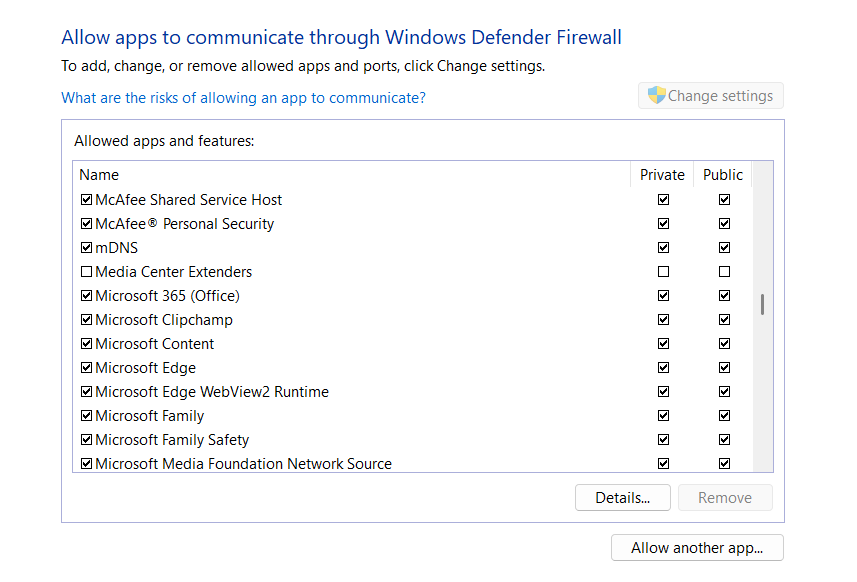In this article, we will walkthrough on how to allow microsoft edge through firewall windows.
While the firewall is essential for protecting your device from unauthorized access, it can sometimes block trusted apps like Edge.
Why the Windows Firewall Blocks Apps
Windows Firewall filters inbound and outbound network traffic based on security rules.
Its goal is to prevent malicious activity, but it can also mistakenly block legitimate apps. When this happens with Edge, web pages won’t load, file downloads fail, or sync features stop working.
To fix it, you must explicitly allow Microsoft Edge through firewall Windows to communicate through the firewall for both private and public networks.
How to Allow Microsoft Edge through firewall Windows
Method 1: Allow Microsoft Edge via Windows Security Settings
- Press Windows key, type Windows Security, and open the app.
- Navigate to Firewall & network protection.
- Click Allow an app through firewall.
- Hit the Change settings button (admin rights required).
- Locate Microsoft Edge in the list.
- Check the boxes for both Private and Public networks.
- Click OK to apply changes.
This is the fastest way to unblock Edge for most users.
Method 2: Manually Add Microsoft Edge if It’s Not Listed
If Edge doesn’t appear in the allowed apps list:
- Go to Firewall & network protection > Allow an app through firewall.
- Click Allow another app….
- Click Browse, then navigate to: mathematicaCopyEdit
C:\Program Files (x86)\Microsoft\Edge\Application\msedge.exeIf this path doesn’t work:- Use Task Manager > right-click Edge > Open file location.
- Or search Microsoft Edge in Start, right-click > Open file location > check shortcut properties for path.
- Select the
msedge.exefile and click Open, then Add. - In the Allowed Apps list, enable both Private and Public checkboxes.
- Click OK to finalize.
Advanced Method: Use wf.msc for Custom Firewall Rules
If you need finer control:
- Press Windows key + R, type
wf.msc, and press Enter. - In Windows Defender Firewall with Advanced Security, go to Inbound Rules.
- Click New Rule, select Program, and browse to Edge’s executable.
- Allow the connection, apply to both private and public profiles, and name the rule.
- Repeat for Outbound Rules if needed.
This method is ideal for IT admins or users managing complex networks.
Troubleshooting Common Issues
If Edge still doesn’t connect:
- Settings not saving? Make sure you have administrator privileges.
- Blocked by antivirus? Temporarily disable third-party security tools and retry.
- Still no access? Run
sfc /scannowin Command Prompt to fix corrupted system files. - Edge updates failing? Update-related executables might also need to be allowed.
Also, clear the browser cache, disable extensions, or check your VPN if issues persist.
Security Considerations
Allowing apps through the firewall increases your device’s exposure. Only allow apps you trust, and regularly audit the list of permitted programs. It’s safer to whitelist a specific executable like Microsoft Edge than to open network ports directly.
Microsoft recommends using built-in controls and keeping Windows and Edge up to date for optimal security. Learn more from Microsoft’s firewall documentation.
Allow Microsoft Edge through firewall Windows – Conclusion
Letting Microsoft Edge through the Windows Firewall is a straightforward but essential step for ensuring a smooth browsing experience. Whether using the default settings or custom rules, you now have the tools to get Edge back online safely.
For more advanced control, check out Windows Firewall with Advanced Security documentation or explore network management solutions like Group Policy.
IT Security / Cyber Security Experts.
Technology Enthusiasm.
Love to read, test and write about IT, Cyber Security and Technology.
The Geek coming from the things I love and how I look.