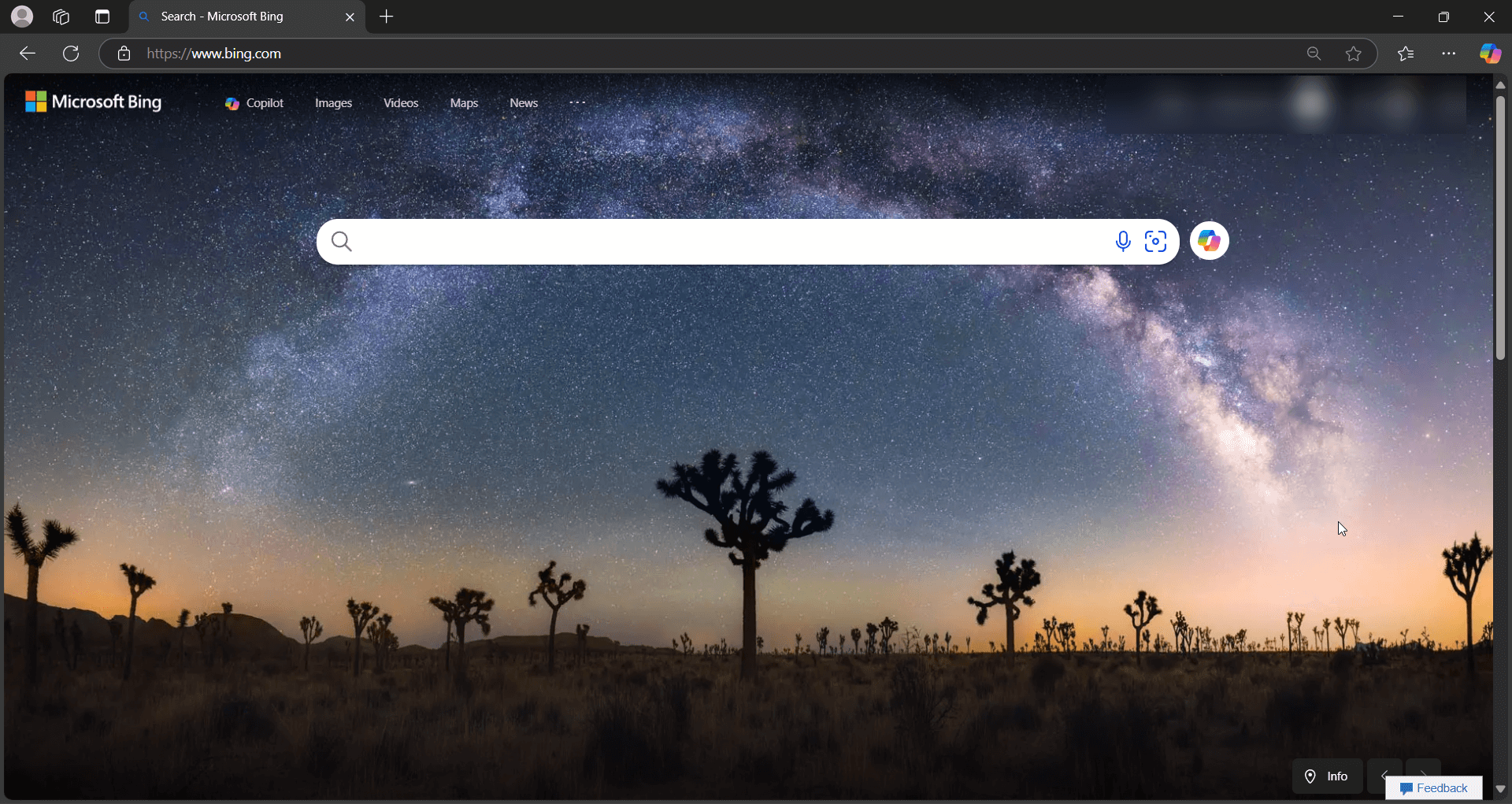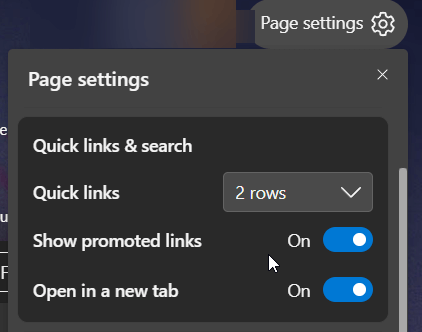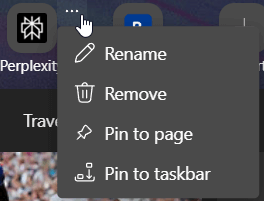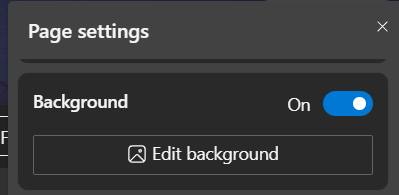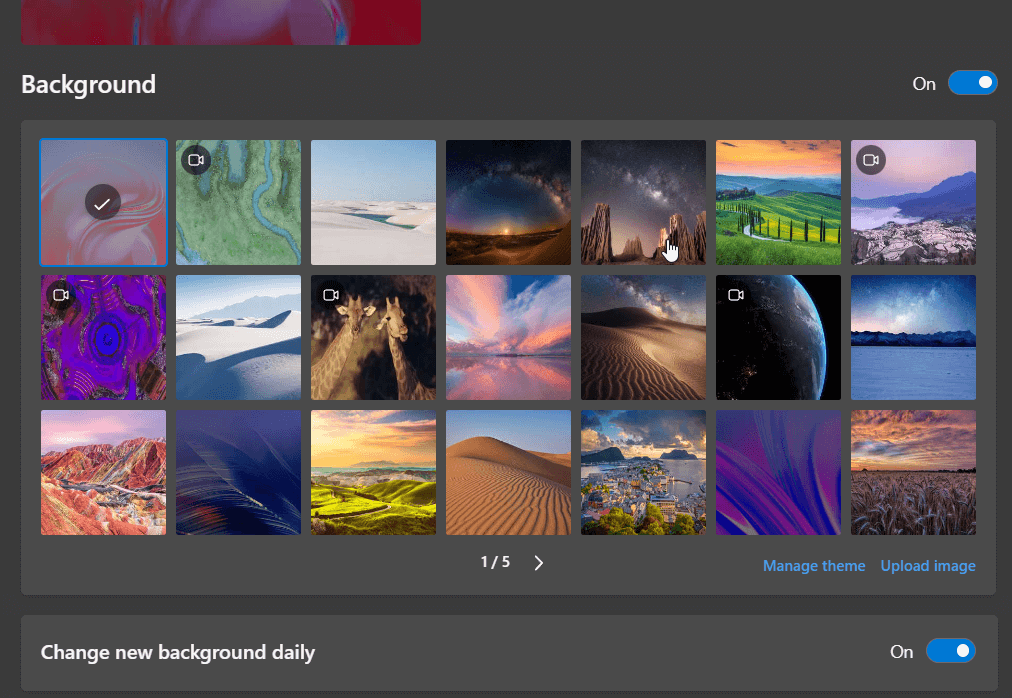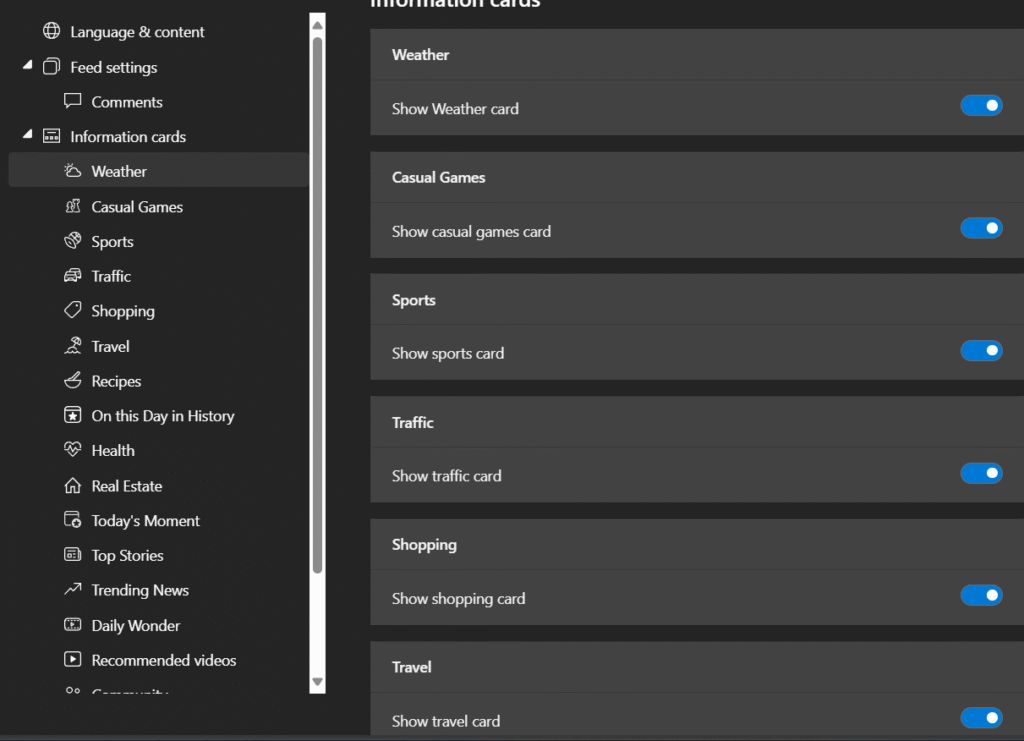If you are looking for the best ways to customize Microsoft Edge homepage, you are in the right place.
Generally, browser’s starting point sets the tone for your online session.
Why settle for a generic view when Microsoft Edge offers powerful ways to personalize your experience?
Customizing your Edge homepage and New Tab Page helps you stay focused, access favorite sites faster, and even get inspired.
Let us guide you into the best ways to make Edge truly yours.
Understanding Homepage vs. New Tab Page
First, know the difference:
- Homepage: This is the specific website(s) Edge loads when you first launch the browser or when you click the Home button (if enabled). You set this to a specific URL like your favorite news site or company portal.
- New Tab Page (NTP): This is what you see when you open a new tab (
Ctrl+TorCmd+T). It’s highly customizable with layouts, backgrounds, quick links, and news feeds.
Many users interact most with the New Tab Page, so we’ll focus heavily on its options.
Method 1: Setting a Specific Homepage URL
If you want Edge to always start with a particular website or set of websites:
- Open Microsoft Edge.
- Click the three dots (…) menu in the top-right corner.
- Select Settings.
- Navigate to “Start, home, and new tab page” in the left-hand menu.
- Under “When Edge starts,” choose Open these specific pages. Click Add a new page and enter the URL(s) you want.
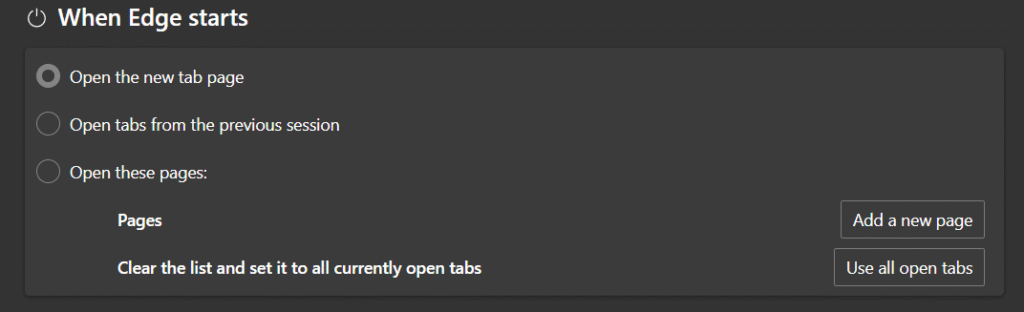
- To enable the Home button and set its destination, toggle Show home button on the toolbar on.
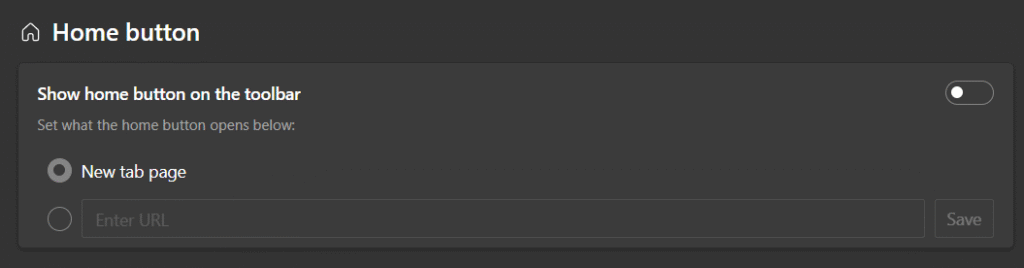
- Then, choose Enter URL and paste your desired homepage address.
This gives you direct access to essential sites the moment you launch Edge or click Home.
Method 2: Mastering the New Tab Page Customization
The New Tab Page is where you can truly tailor your Browse environment.
Access its settings by opening a new tab and clicking the gear icon (Page Settings) in the top-right corner.
Here’s what you can customize:
1. Curate Your Quick Links:
These are shortcuts to your most visited sites.
- Quick Links: Show how many quick links row you want Edge to show
- Add a site: Click the + (Adds shortcut) sign in the Quick Links section and enter the site’s name and URL.
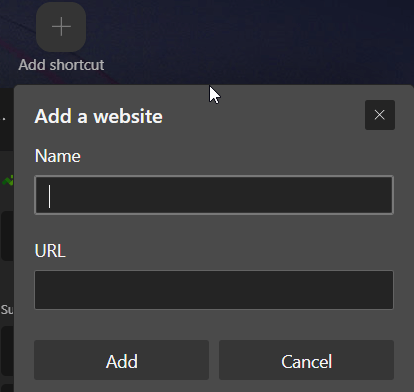
- Remove or edit: Hover over a Quick Link tile, click the three dots (…), and choose Rename or Remove.
- Pin sites: Edge often suggests sites, but you can pin your essential ones so they always appear.
2. Personalize the Background:
You can choose pre-configured background or even upload you own image.
- Click the gear icon (Page Settings) on the New Tab Page.
- Go to the Background section and click “Edit background“.
- You can keep the daily Bing image/video, turn it off for a plain background, or upload your own image for ultimate personalization.
3. Tailor Your Content Feed (My Feed):
- Click the gear icon (Page Settings).
- Navigate to the Content section.
- Choose Content visible to show the feed or Content off to hide it.
- If visible, click Personalize (often found within the feed itself or Page Settings) to manage your interests. You can select topics like news, sports, finance, technology, and more to see relevant articles.
Why Customize Your Edge Start Experience?
- Boost Productivity: Get faster access to essential tools and websites.
- Reduce Distraction: Choose a focused layout when you need deep work.
- Stay Informed: Use the informational layout to catch up on relevant news.
- Make it Personal: Reflect your style with custom backgrounds and curated links.
Start Customizing Today!
Microsoft Edge provides flexible tools to craft your ideal starting point.
Experiment with different layouts, backgrounds, and content settings to find the combination that works best for you.
A few minutes of customization can significantly enhance your daily Browse efficiency and enjoyment.
Further Resources:
- Learn more about the Microsoft Edge New Tab Page features directly from Microsoft: Microsoft Edge New Tab Page Documentation
- Explore changing your browser home page settings: Change your browser home page in Edge
IT Security / Cyber Security Experts.
Technology Enthusiasm.
Love to read, test and write about IT, Cyber Security and Technology.
The Geek coming from the things I love and how I look.