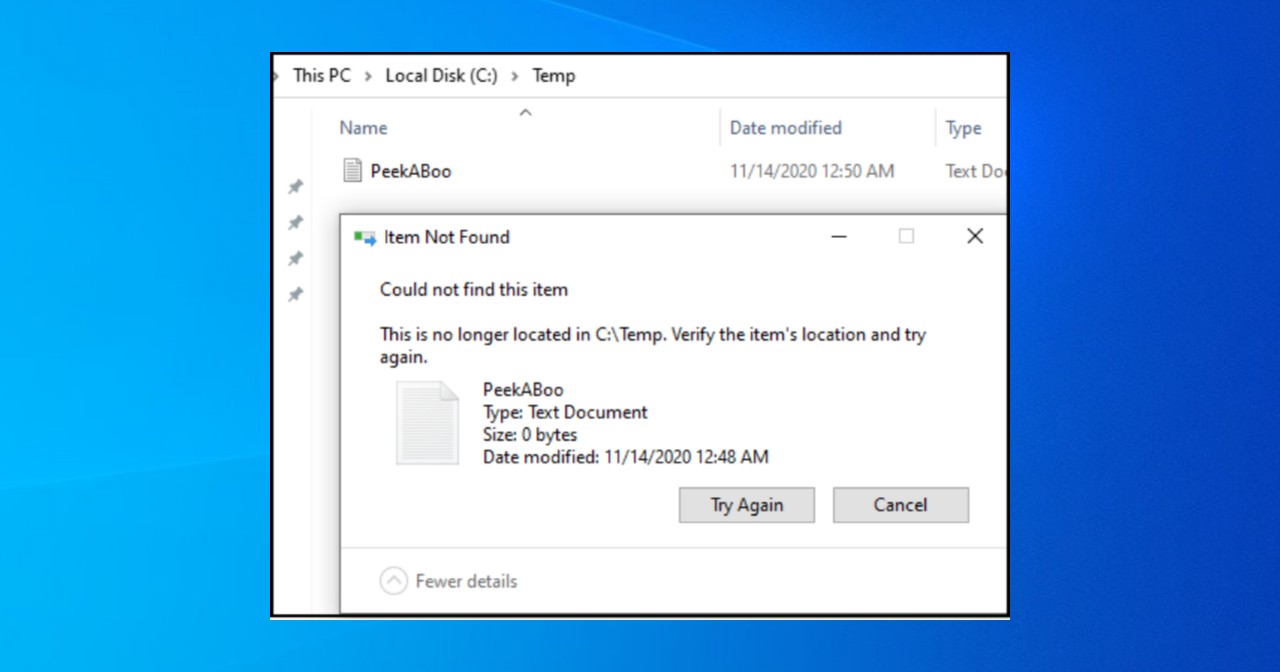You tried to delete a file but “-dang!”. It shows that the file is not there, though it is there in front of your eyes. Don’t worry, I will show you on how to delete file with error “Could Not Find This Item”. This can be resolved without complex process.
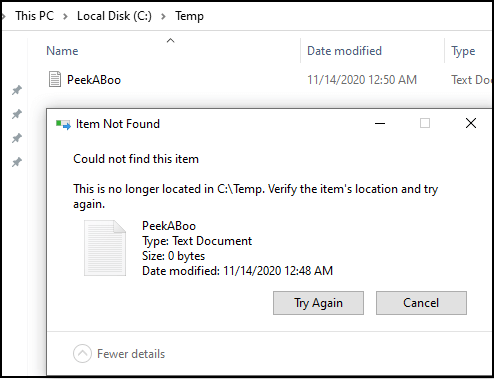
How To Fix Could Not Find This Item
A. Delete Using Command Prompt
1.Search for “command prompt” and click on “Run as administrator”.
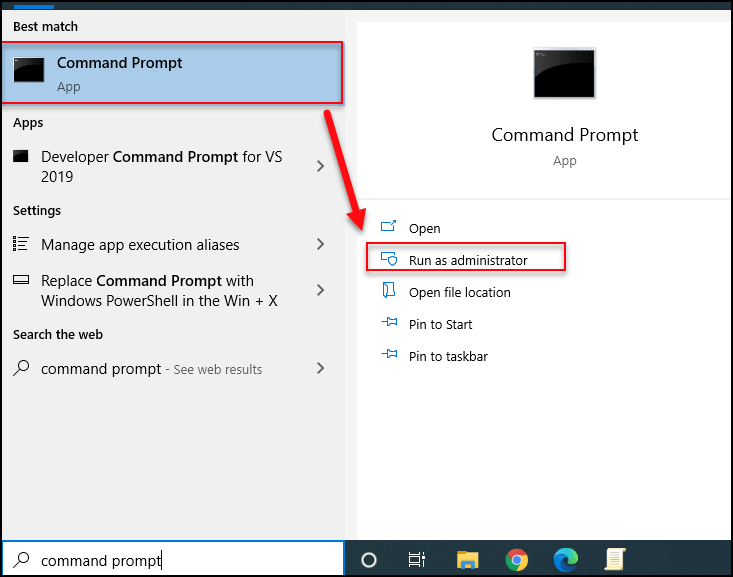
2. In the command prompt, navigate to the directory where the problematic file located by execute command cd <path>. In this example, the file located at C:\Temp. Use command cd C:\Temp.
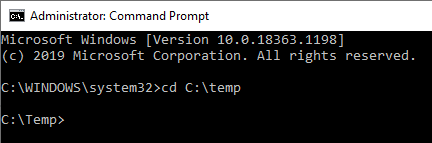
3. Verify that the file is listed in the folder by running command dir.
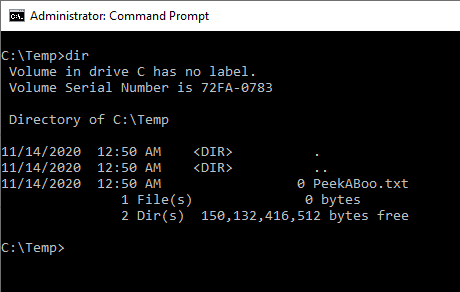
4. Then use command del <filename>, where <filename> is indicate the file name. Bear in mind, you need to include the file extension as well. In this example, the file name is PeekABoo.txt. So the command will be executed as below:
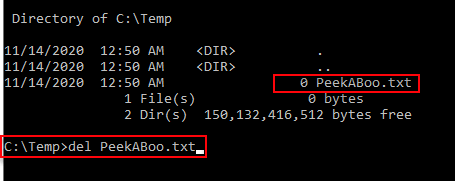
5. If the file name has space like Peek A Boo.txt, you need to add double quotes to the file name like del “Peek A Boo.txt”.
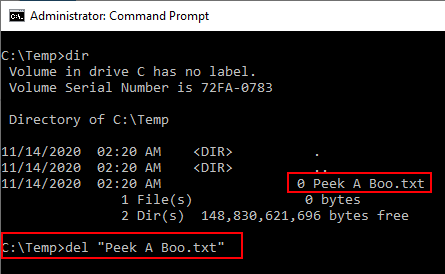
Be noted, deletion of the file will not show any prompt or notification.
B. Rename The File Using Command Prompt Before Deleting It
1. Run “Command Prompt” as administrator.
2. In the command prompt, navigate to the directory where the problematic file located by execute command cd <path>. In this example, the file located at C:\Temp. Use command cd C:\Temp.
3. Be noted on the file name, for example PeekABoo.txt. Run command ren PeekABoo.txt PeekABoo2.txt.
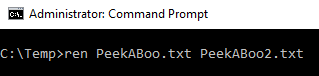
4. Open file explorer and navigate to C:\Temp.
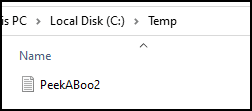
5. Now right click on the file name PeekABoo2.txt.
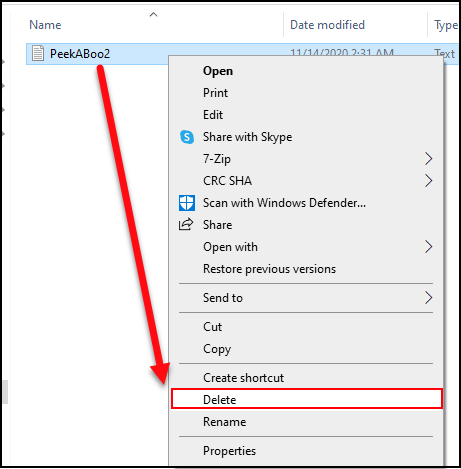
This time, should not face any issue when deleting the file.
C. Delete The Folder Containing The File
1. Open the folder which the problematic file is located.
2. Then go to the parent folder of folder which the file is located. For example, if file located at C:\Temp, then navigate to C:\.
3. Right click on the folder and choose delete.
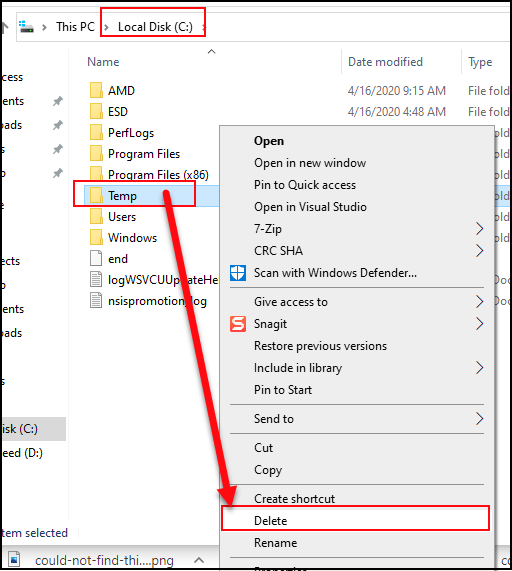
4. You can also delete it via command prompt. Run “command prompt” as administrator.
5. Then type command rmdir /s “<folder location>”. <folder location> indicate the folder where the file is located. For example, rmdir /s “C:\temp”
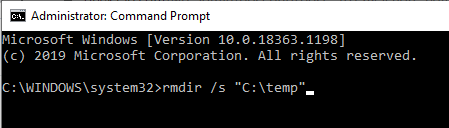
A prompt will be shown on confirmation. Type Y and click enter.
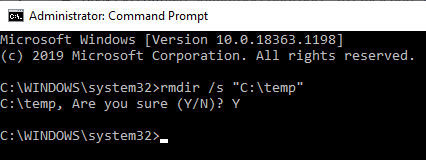
D. Compress Then Delete The File
1.In this example, I used 7-zip tool to compress the file. Right click on the file. Then choose 7-Zip > Add to archive.
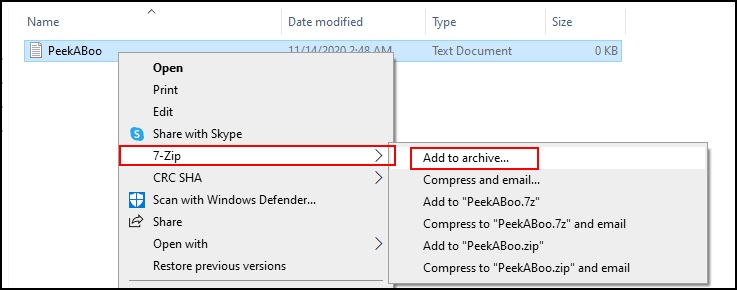
2. Tick on Delete file after compression.
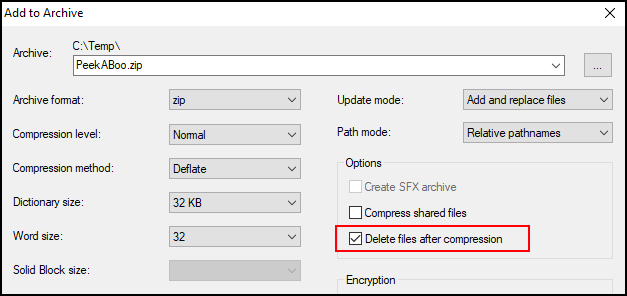
3. Once problematic file is deleted and zip file is created, you may proceed to delete the zip file.

E. Enter Safe Mode And Delete The File
The file you tried to delete may lock by application. You may try to enter safe mode, then delete the file. The reason why you need to enter to safe mode:
- in normal mode, you have no idea which application is locking the file. Killing random application may impact your computer performance.
- application will not running. So file will not be used by any applications.
F. Check Folder/File Permission
One of the reason why you’re not able to delete the file is it might due to your logged in account does not has the permission.
You must ensure you have permission to write, modify and read and execute on the file.
1. Right click on the file. The choose Properties.
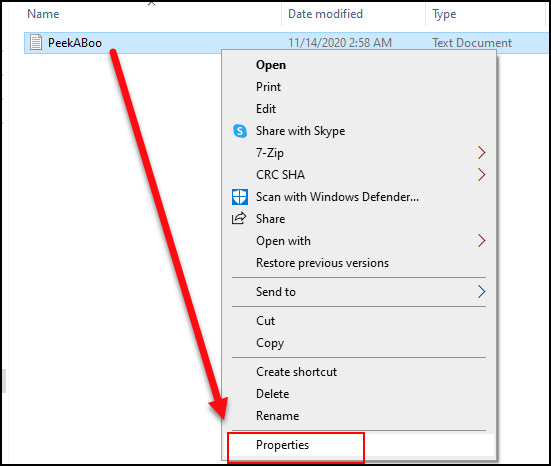
2. Select Security tab. Then ensure your account has sufficient right to delete.
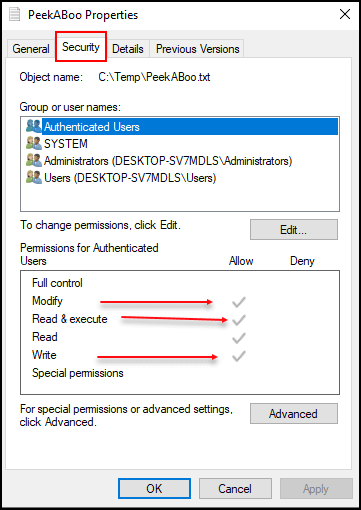
G. Dealing with File/Folder Names ending with DOT or Space
When the filename contains space or dot, the error will occured. For example “C:\Temp\GeekZag.txt ” or “C:\Temp\GeekZag.txt.”
To fix this, you need to use syntax “\\?\“. The command should be:
del “\\?\C:\Temp\GeekZag.txt.” or “del “\\?\C:\Temp\GeekZag.txt “

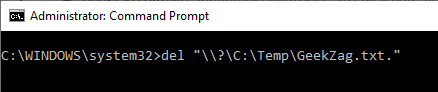
Any of above methods will help you to resolve error on could not find this item
Thanks for reading this article. I hope you find it helpful.
You may interest to read how to use powershell to check if the file is exists.