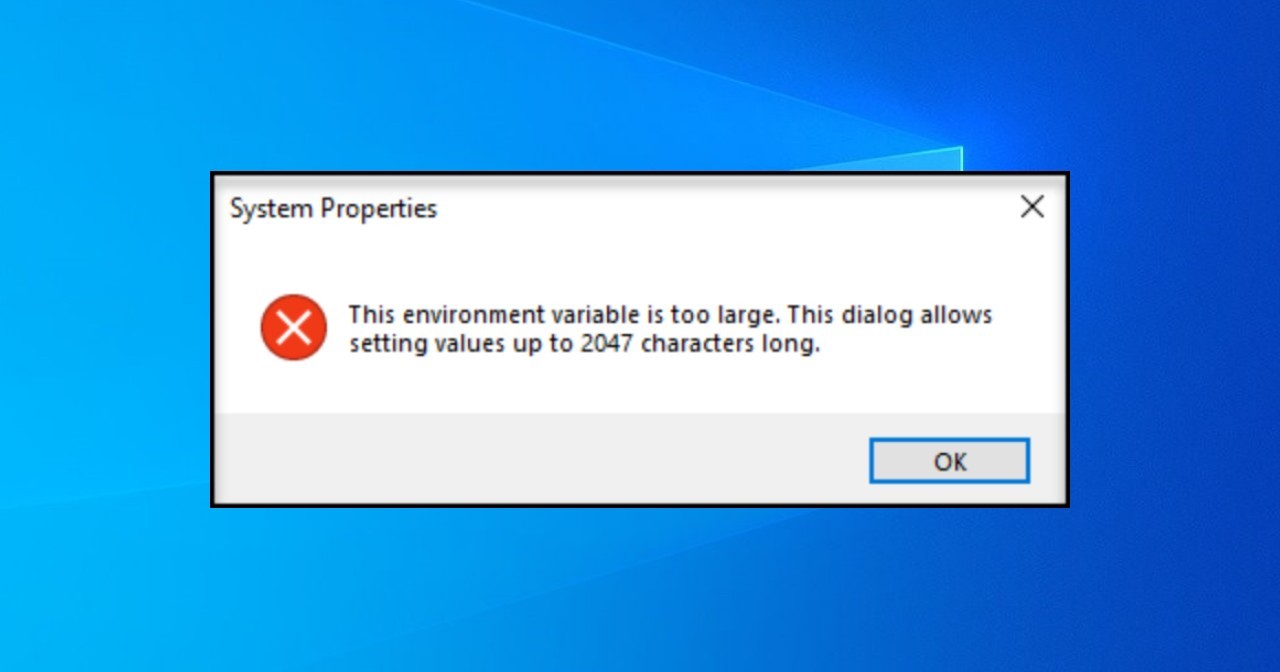You may stumble upon a situation like you need to add specific directory into your system path Environment Variable. But somehow, you’re not able to do so, as you got error “Environment variable is too large”. In this article, I will show you how to resolve Environment Variable Is Too Large.
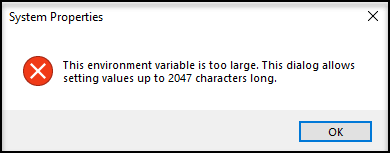
How to Resolve Environment Variable Is Too Large
There are five(5) solutions:
A.Create new system variable
Create a new system variable. For example %PATH2%.
Assign the path directory location directly to %PATH2%.
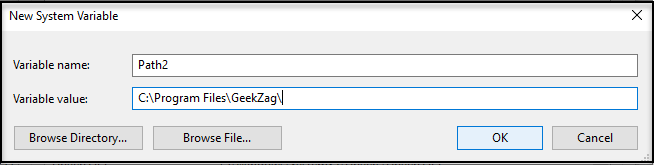

Then, append the new system variable or “;%PATH2%“
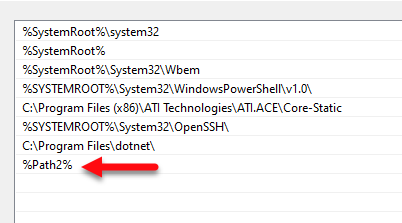
B. Group the value of the path
Verify if you can shorten or group the path. Example, “C:\Program Files\GeekZag\Application\v2020” and “C:\Program Files\GeekZag\Temp\Variable“.
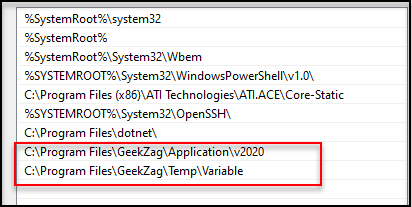
You can shorten or group it as “C:\Program Files\GeekZag“.
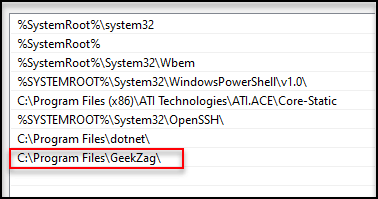
C. Use too Rapid Environment Variable
This utility is free and you can download it from here. You may use this tool to:
i. Cleanup Paths by removing duplicate paths. This can be done by right click on “Path”, then choose “Cleanup paths”.
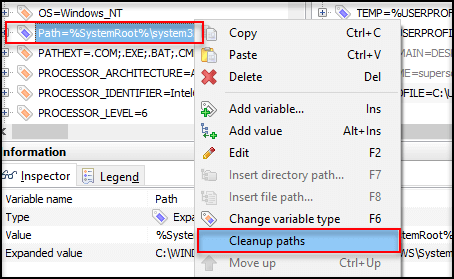
ii. Delete non-exists folders. The non-exists folder will be show in red. You may need to delete it manually.
iii. Replace long path to short path. This can be done by right click at the “Path”, then choose “Convert long path to short”
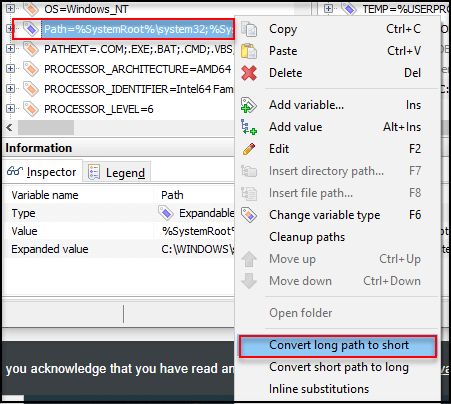
D. Bypass variable length limit using Powershell
Before you proceed, it is recommend to backup your current Environment Variable PATH. Copy current PATH, paste and save somewhere else in text file. In case, something went wrong, you can recover the orginal PATH (before changes).
Once you backed up the PATH, run Powershell ISE as administrator
add below command into .ps1 file(“FirstFolderToAddToPath” and “SecondFolderToAddToPath”, indicate the folder location you want to add).
$newPath = $env:Path + ‘; C:\FirstFolderToAddToPath; C:\SecondFolderToAddToPath;’
[Environment]::SetEnvironmentVariable(“Path”, $newPath, “Machine”)
$env:Path = $newPath
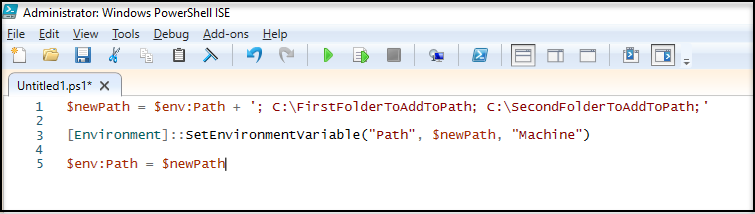
Then run the command.
E. Modify using Regedit
Run “Regedit” as administrator.
Then navigate to “Computer\HKEY_LOCAL_MACHINE\SYSTEM\CurrentControlSet\Control\Session Manager\Environment“.
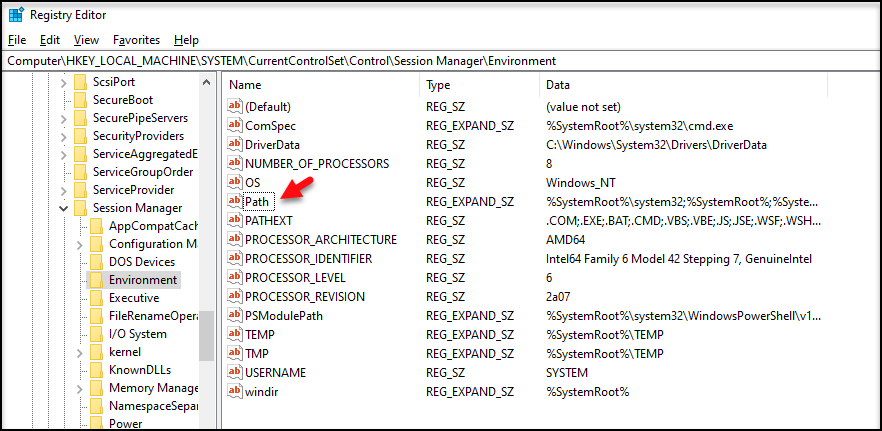
Right click on “Path” and choose “Modify”.
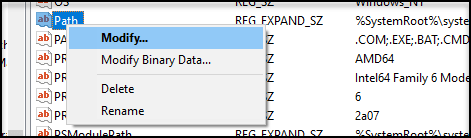
Add the path with semicolon, like “C:\GeekZag;“. Semicolon indicate end of entry.
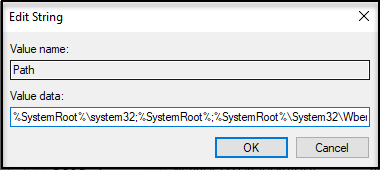
Click “OK”. Close “Regedit” and reboot your machine.
Conclusion
There are multiple ways that you can do to resolve this issue.
Thanks for reading this article. I hope you find it helpful. You may want to visit Powershell section and discover more information.