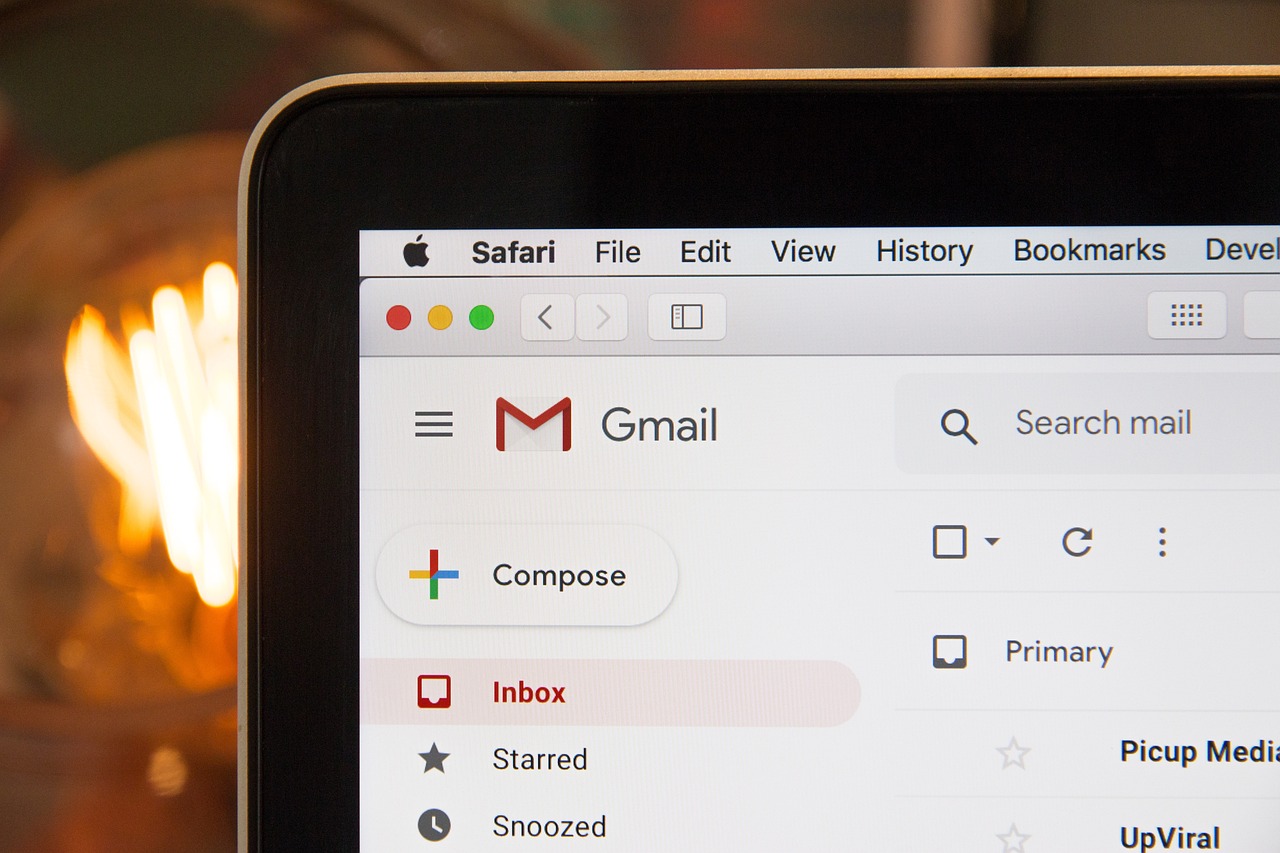This how-to instruction guide shows you exactly how to change your Gmail password quickly and easily, whether you’re on a desktop computer or your mobile device using simple steps.
Your Gmail account often holds sensitive information, from personal email communications to access to services like Google Photos.
Regularly changing your Gmail password strengthens your defense against any hacker trying to sign in and helps protect your account and online presence.
We’ll also cover how to create a new, strong password.
Why Should You Change Your Gmail Password?
Proactively changing your password offers several benefits:
- Enhanced Security: It’s a primary step to protect your account and personal data, keeping your online accounts safe and sound.
- Prevent Unauthorized Access: If you suspect someone else knows your current password, or if you notice unusual activity, you should change your password immediately. This prevents unauthorized log-in attempts.
- Peace of Mind: Regular updates contribute to a safer online experience, ensuring your Gmail or Google account remains secure.
How to Change Your Gmail Password on a Desktop Computer
Follow these straightforward step-by-step instructions to update your Gmail password using a web browser:
- Go to Your Google Account: Open your web browser and navigate to myaccount.google.com. You might need to sign in with your username and current password if you aren’t already.
- Select “Security”: On the left-hand navigation menu, click on “Security“.
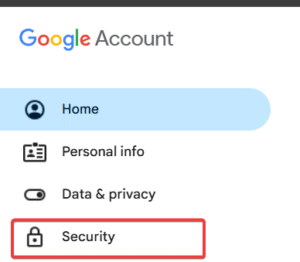
- Find the “Password” Section: Scroll down to the “How you sign in to Google” section. Click on “Password.” Google will prompt you to enter your current password to verify your identity.
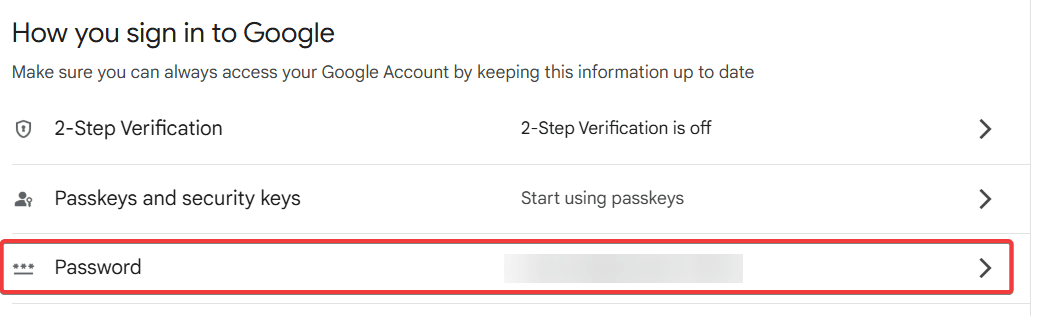
- Enter Your New Password: To create a new password, type your chosen strong password in the “New password” field.
- Confirm Your New Password: Re-type your new password in the “Confirm new password” field.
- Click “Change Password”: Once you’re satisfied, click the “Change Password” button.
That’s it! You have successfully changed your Gmail password on your desktop.
How to Change Your Gmail Password on a Mobile Device (Android/iOS)
The process to change your Gmail password on Android or iOS (iPhone/iPad) is similar:
- Open Your Device Settings or Gmail App:
- Android: Go to your device’s “Settings app” > “Google” > “Manage your Google Account“.
- iOS (iPhone/iPad): Open the Gmail app. Tap your profile picture or initial icon in the top right corner, then tap “Manage your Google Account“. (If you don’t use the Gmail app, open Safari or another browser and go to myaccount.google.com).
- Navigate to “Security”: Swipe through the tabs at the top and tap on “Security” in your account settings.
- Tap “Password”: Under the “Sign-in to Google” section, tap “Password“. You’ll need to enter your current password for verification.
- Set Your New Password: Enter your new password, then confirm it. This is where you create a new password for your email account.
- Tap “Change Password”: Finalize the change by tapping the “Change Password” button.
Your Gmail password is now updated on your mobile device.
Tips for Creating a Strong, Secure Password
When you change your password, make it a strong password (and ideally, a memorable password if not using a manager):
- Use a Mix: Combine uppercase letters, lowercase letters, numbers, and symbols.
- Length Matters: Aim for at least 12 characters.
- Avoid Obvious Choices: Don’t use a password based on common words or personal information.
- Unique for Gmail: Don’t reuse passwords from other online accounts. Consider using a password manager or a password generator to help you create and store unique, complex passwords. These can be securely stored.
What to Do After Changing Your Password (And if You Forget)
After you change your Gmail password, Google will sign you out of most active sessions. You may also want to:
- Review Connected Apps: Check which apps have access to your Gmail account.
- Enable 2-Step Verification (Authentication): For an extra layer of security, set up Google’s 2-Step Verification. This requires a second form of authentication, like a verification code send via SMS to your registered phone number, when trying to sign in from a new device.
- Account Recovery Options: Ensure your recovery email and phone number are up-to-date in your Google Account settings.
These are crucial if you ever forget your password and need to reset your password or recover your account.
If you forgot password, Google will use these to send a verification code.
The process to change or reset your Gmail password if forgotten relies heavily on these account recovery details.
You can refer to this guide for how to recover Gmail account.
Keeping your Gmail account safe and secure is an ongoing process.
By regularly changing your email password and following security best practices, you actively protect your account from a potential hack.
For more detailed information on securing your account, visit the official Google Account Help page. Remember to also have a backup plan for important data
IT Security / Cyber Security Experts.
Technology Enthusiasm.
Love to read, test and write about IT, Cyber Security and Technology.
The Geek coming from the things I love and how I look.