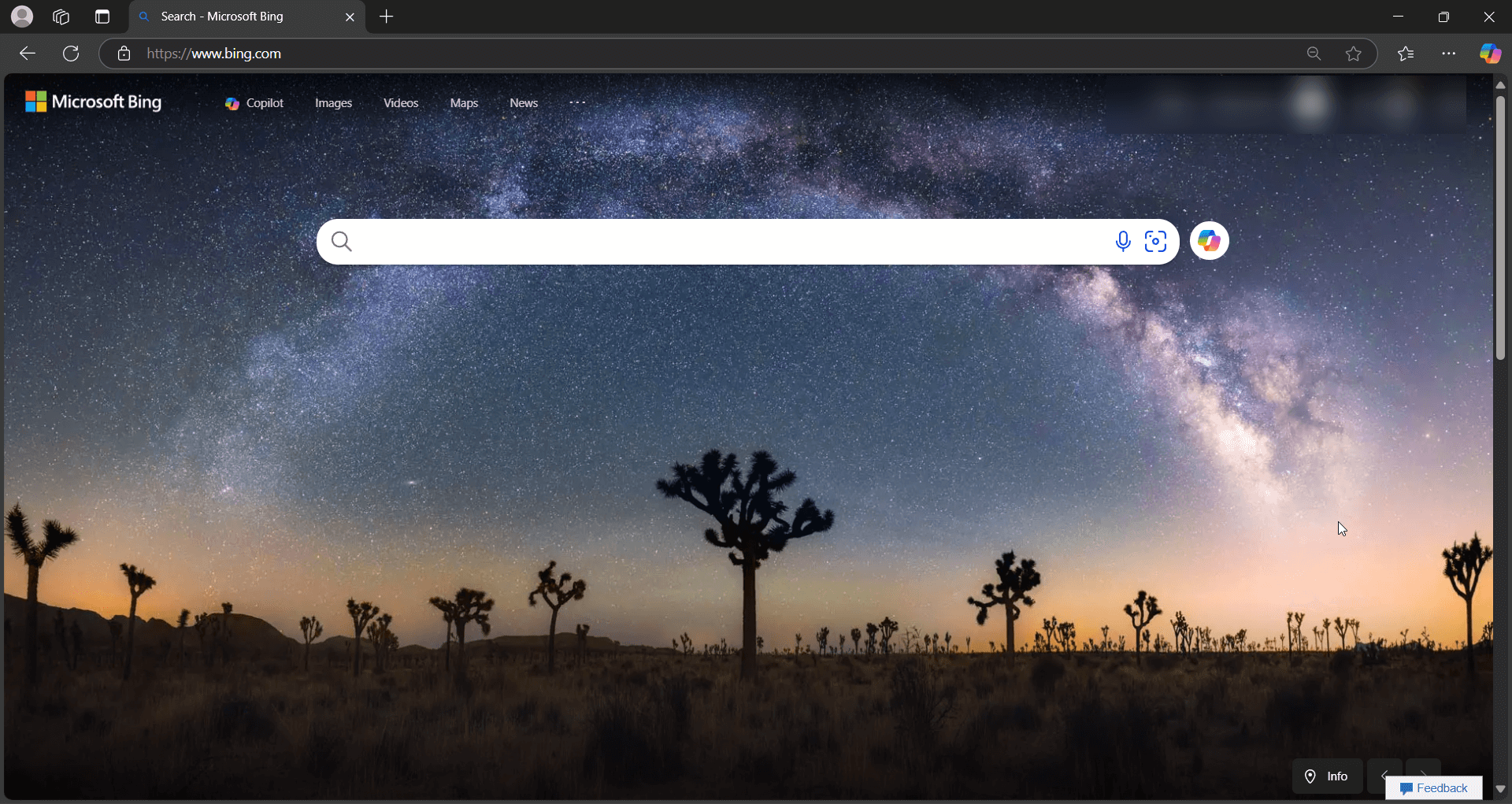Microsoft Edge uses Bing as its default search engine. If you prefer Google, DuckDuckGo, or another search provider, you can quickly change this setting. This guide shows you how to change the search engine in Edge on your desktop, so you can use your favorite.
Why Change Your Edge Search Engine?
Many people have a preferred search engine. You might favor Google Search for its large index or DuckDuckGo for its privacy features. When you change the default search engine in Microsoft Edge, searches from the address bar use your chosen provider. This change makes your browsing more direct. You can make Microsoft Edge search with Google instead of Bing if you wish.
Steps to Change Your Default Search Engine in Edge
Follow these instructions to select your preferred search engine.
- Open Microsoft Edge Settings:
- Launch Microsoft Edge.
- Click the three horizontal dots (Settings and more) in the top-right corner of the browser window.
- Select “Settings” from the dropdown menu.
- Go to Search Settings:
- In the Settings menu, click on “Privacy, search, and services” in the left-hand sidebar.
- Scroll down to the “Services” section at the bottom.
- Click on “Address bar and search.”
- Alternatively, for quick access, type edge://settings/search into the Edge address bar and press Enter. This action takes you directly to the search engine settings.
- Choose Your Search Engine:
- Find the option “Search engine used in the address bar.”
- Click the dropdown menu next to it. You will see a list of available search engines such as Google Search, Yahoo, and DuckDuckGo.
- Select your desired search engine from this list. Edge will now use this for address bar searches.
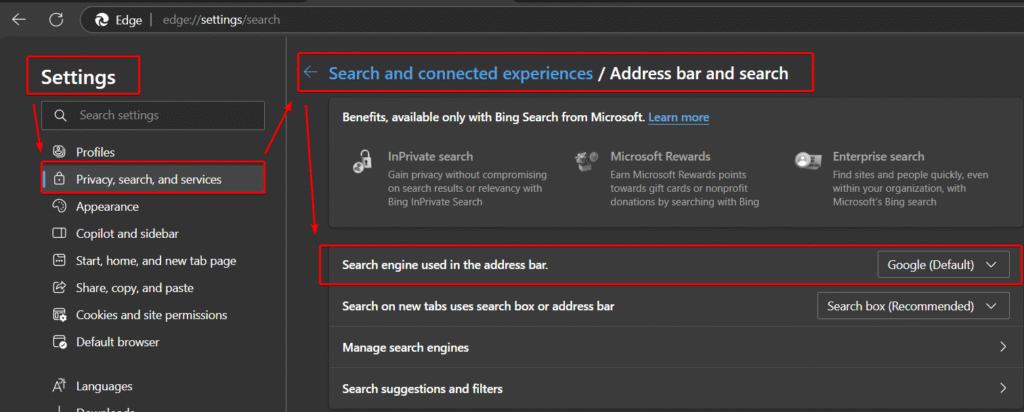
Adding a Custom Search Engine to Microsoft Edge
If your preferred search engine does not appear in the default list, you can often add it.
- Visit Your Desired Search Engine:
- Open a new tab in Edge.
- Go to the website of the search engine you want to add (for example, Ecosia.org or Qwant.com).
- Perform a search on that site. This action helps Edge detect its search capabilities if the site uses OpenSearch technology. You can learn more about this technology at OpenSearch.org.
- Manage Search Engines:
- Return to the “Address bar and search” settings page (edge://settings/search).
- Click on “Manage search engines.”
- Set Your Custom Search Engine:
- You should see the new search engine you just visited in the list of “Address bar search engines.”
- Click the three dots (More actions) to the right of the search engine you want to add.
- Select “Make default” from the menu. This choice will change your search engine.
Ensure New Tabs Use Your Chosen Search Engine
Sometimes, after changing the default search engine, the search box on Edge’s new tab page might still use Bing. Microsoft Edge uses Bing as its initial setting. Here’s how to adjust Microsoft Edge search engine behavior for new tabs:
- Access Search Settings: Go to the “Address bar and search” settings page (edge://settings/search).
- Change New Tab Search Behavior:
- Look for the setting “Search on new tabs uses search box or address bar.”
- Click the dropdown menu and select “Address bar.” This selection ensures that when you type a search into the search box on a new tab, it uses your chosen default search engine through the address bar.
Frequently Asked Questions (FAQs)
Q1: Why does the new tab page still search with Bing after I changed my default search engine in Microsoft Edge?
A: You need to adjust the “Search on new tabs uses search box or address bar” setting to “Address bar” on the edge://settings/search page. This change directs new tab searches to use your selected search engine. This step is important to fully change Microsoft Edge to search Google instead of Bing.
Q2: Can I add any search engine to Microsoft Edge?
A: You can add most search engines that support OpenSearch technology. The easiest method is to visit the search engine’s website (like Google.com or DuckDuckGo.com) and perform a search. Microsoft Edge browser should then automatically detect it and list it under “Manage search engines.” You can then make it your default.
Q3: How do I delete a search engine from the list in Edge?
A: Go to edge://settings/search, then click “Manage search engines.” Click the three dots next to the search engine you want to remove and select “Delete.” You cannot remove the current default search engine until you set another search engine as the default first.
Q4: Will changing my search engine in Edge sync across my devices?
A: If you sign into Microsoft Edge with the same Microsoft account and have sync enabled for settings, this change to the Microsoft Edge search engine should sync across your other devices where you use Edge.
Q5: Is it safe to change my search engine in Edge?
A: Yes, it is perfectly safe to change your search engine. Microsoft Edge allows this customization. Ensure you choose reputable search engine options.
Summary
Customizing your default search engine in Edge is a simple process. It can make your browsing more efficient and match your preferences.
By following the steps above, you can easily change the default search engine to Google Search, DuckDuckGo, or add another provider. Taking the extra step to ensure new tabs also use your preferred search engine will complete your setup.
Now that you know how to change the search engine in Edge, try it out! Share this post if you found it helpful, or leave a comment below with your favorite search engine.
IT Security / Cyber Security Experts.
Technology Enthusiasm.
Love to read, test and write about IT, Cyber Security and Technology.
The Geek coming from the things I love and how I look.