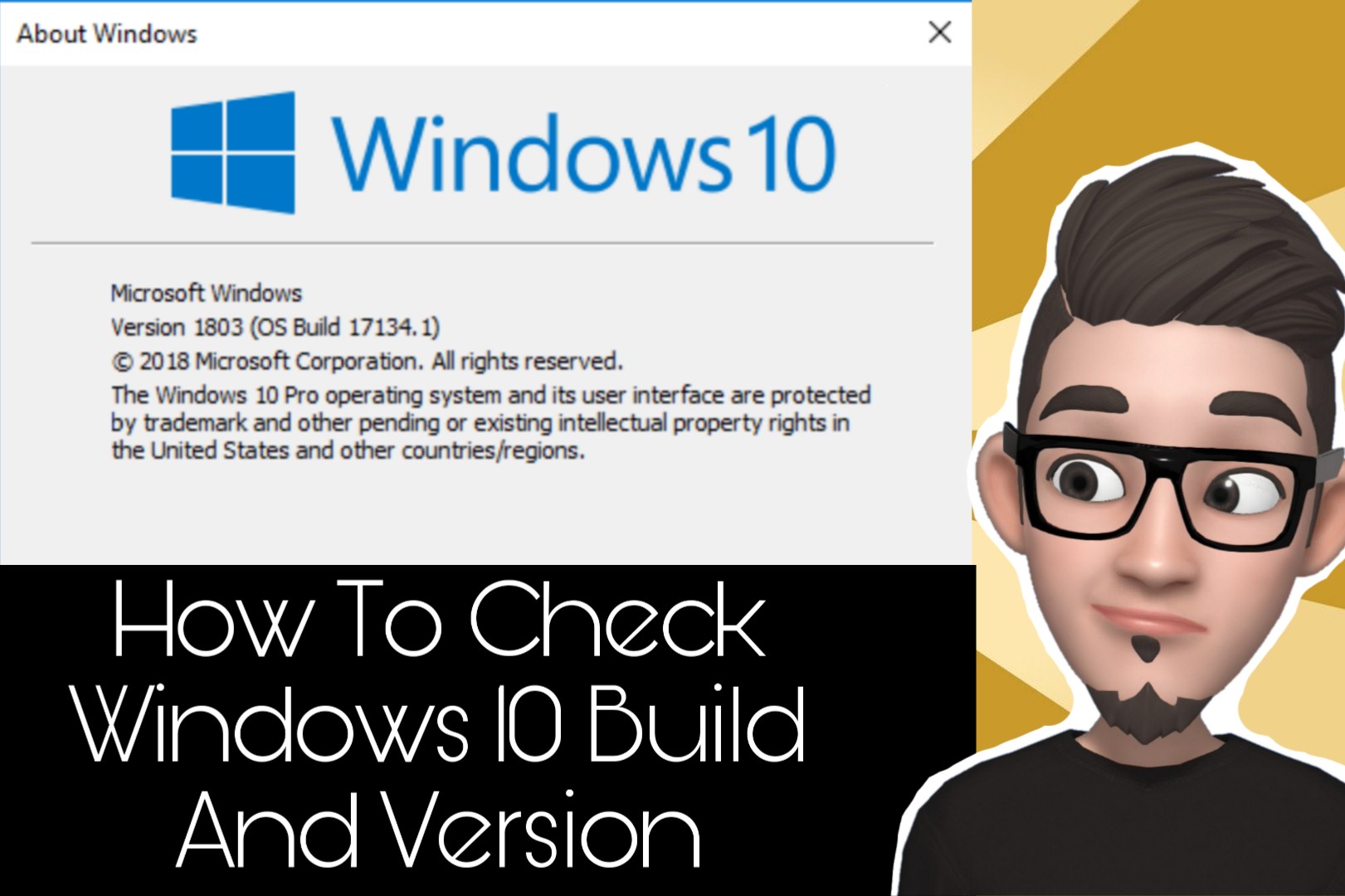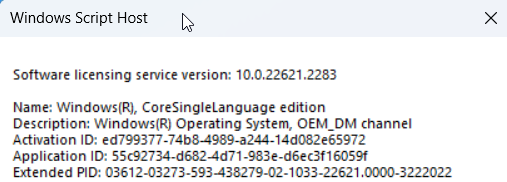Windows comes with various build and version. It is very important to know what Windows version you have as it has compatibility and support limitation. One must know how to check Windows build and version. In this article, I will show several ways to check, including using powershell to get Windows version that will help you to determine the build and version.
How to check Windows build and version using “winver”
- On Windows search console, type “winver”. Then click on “winver”
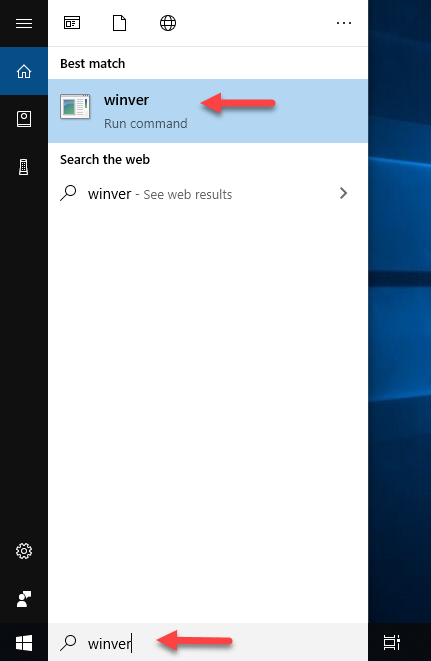
- An “About Windows” will be opened. Here you will find info on Windows version and build, which is version 1803 and byild 17134.
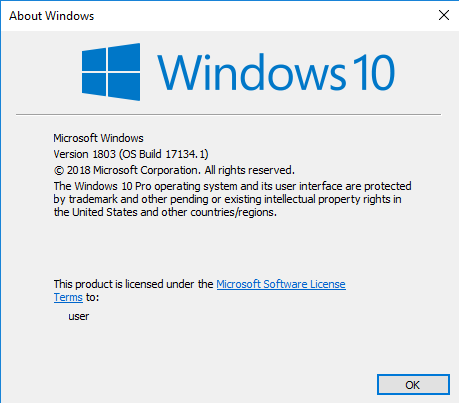
From System Information
- On Windows search console, type “system information”. Then click on “System Information”.
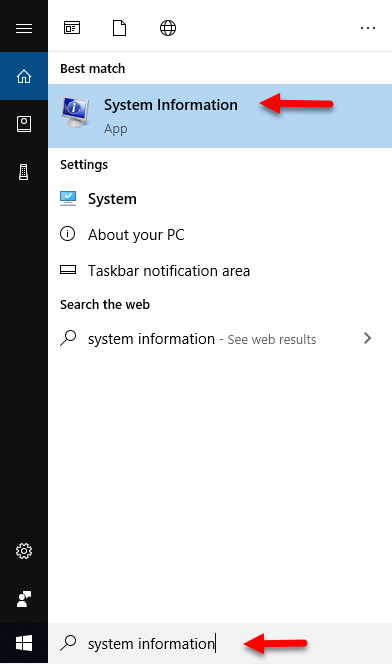
- System Information windows will be opened. On System Summary tree, item Version will show the build, which is 17134.
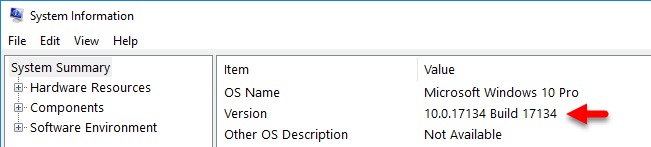
Using “command prompt”
- On Windows search console, type “cmd” and open “command prompt”.
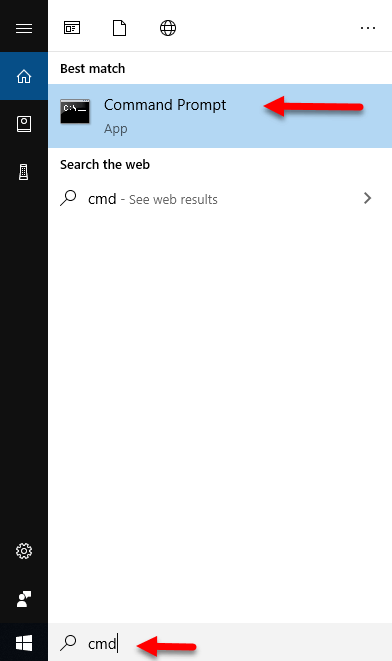
- Once “Command Prompt” is open, type “wmic os get version”. The click Enter. Under a Version, it will show build ehich is 17134.
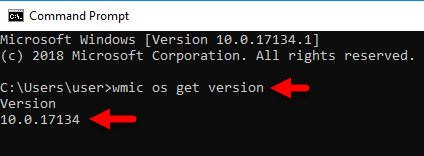
From “Registry”
- On Windows search, type “regedit”, then open it.
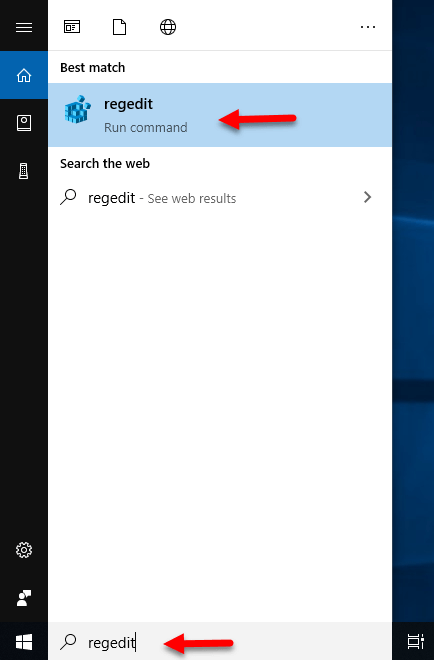
- Then, navigate to “HKLM\Software\Microsoft\Windows NT\CurrentVersion“. On CurrentBuild, you can see the build which is 17134. While on ReleaseId, you can see the version which is 1803.
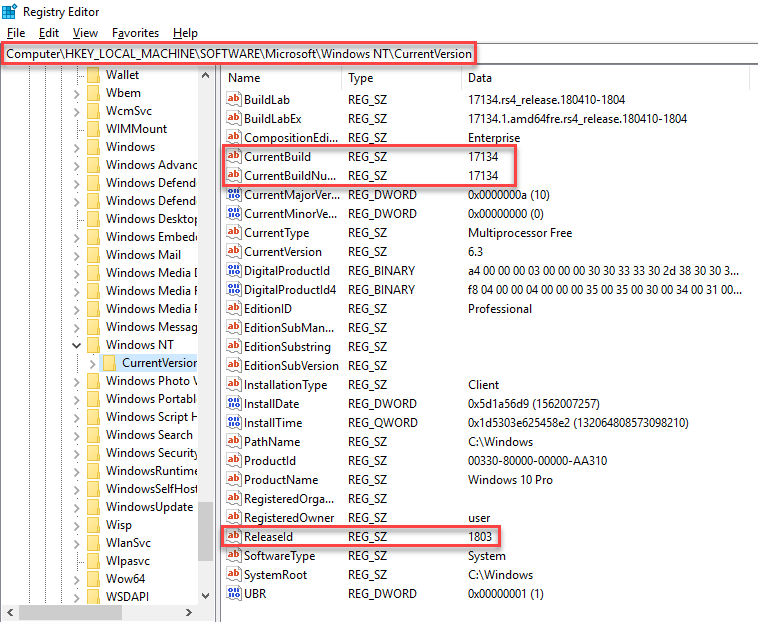
Using Powershell to Get Windows Version
- On Windows search, type “Powershell” and open it.
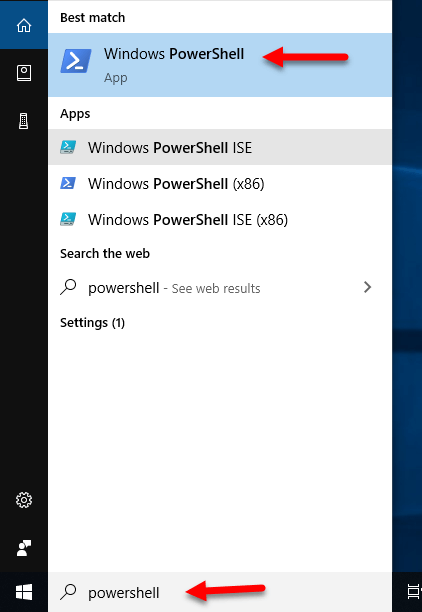
There are four options that you can use powershell to get windows version:
The first is using below command:
get-host | select-object version"Second, using below command:
[environment]::osversion.versionAnd here is the result:
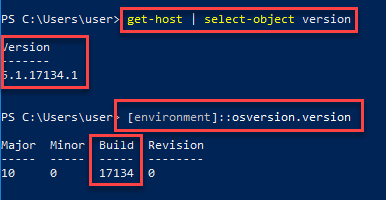
The third option is using systeminfo command:
systeminfo | findstr /B /C:"OS Name" /B /C:"OS Version"
The fourth option will be using slmgr function:
slmgr /dlvThanks for reading this article. We hope it can help you on providing information that you’re looking for. You may want to read about How To Check Laptop Model.