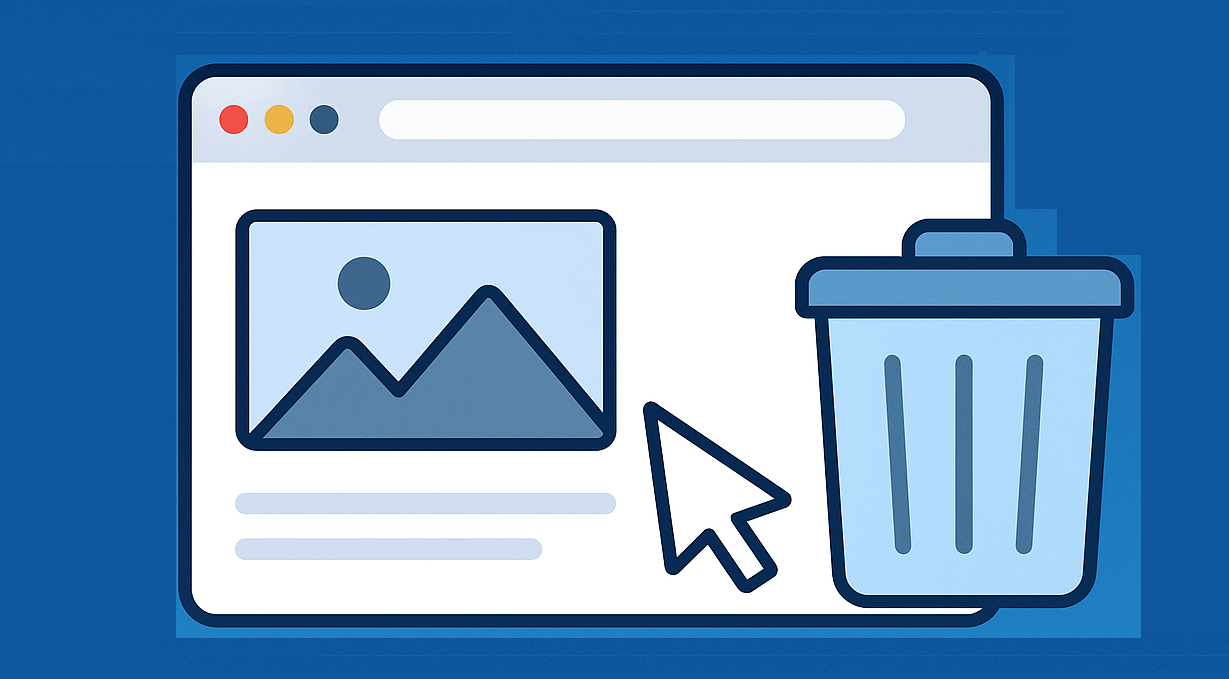In this article, we will go through step-by-step on how to clear browser cache for all popular browsers.
How To Clear Browser Cache (Desktop)
The process for clearing the cache varies slightly depending on the browser you are using. Here are detailed instructions for the most popular desktop browsers:
Google Chrome (Desktop)
To clear the cache in Google Chrome on your desktop computer, follow these steps :
- Open the Google Chrome browser.
- Click on the three vertical dots (the “More” menu) located in the top-right corner of the browser window.
- In the drop-down menu, hover over “More tools” and then click on “Clear browsing data.” Alternatively, you can directly access this menu by pressing Ctrl + Shift + Delete (on Windows and Linux) or Cmd + Shift + Delete (on macOS).
- In the “Clear browsing data” dialog box, ensure you are on the “Basic” or “Advanced” tab.
- Select the checkbox next to “Cached images and files.” You can also choose to clear “Cookies and other site data” if desired.
- At the top, use the “Time range” drop-down menu to select the period for which you want to clear the cache. For a comprehensive clear, it is recommended to choose “All time.”
- Finally, click the “Clear data” button.
Mozilla Firefox (Desktop)
To clear the cache in Mozilla Firefox on your desktop computer, follow these steps :
- Open the Mozilla Firefox browser.
- Click on the hamburger menu (three horizontal lines) located in the top-right corner of the browser window.
- In the drop-down menu, click on “History.”
- In the sub-menu, click on “Clear Recent History…“
- In the “Clear All History” dialog box, use the “Time range to clear” drop-down menu to select “Everything.”
- Click on the arrow next to “Details” to expand the list of items.
- Ensure the checkbox next to “Cache” is selected. You can also choose to clear “Cookies” if desired.
- Finally, click the “Clear Now” button. You can also use the keyboard shortcut Ctrl + Shift + Delete (on Windows and Linux) or Cmd + Shift + Delete (on macOS) to directly open the “Clear Recent History” dialog.
Microsoft Edge (Desktop)
To clear the cache in Microsoft Edge on your desktop computer, follow these steps :
- Open the Microsoft Edge browser.
- Click on the three horizontal dots (the “Settings and more” menu) located in the top-right corner of the browser window.
- In the drop-down menu, click on “Settings.”
- In the left-hand sidebar, click on “Privacy, search, and services.“
- Under the “Clear browsing data” section, click on the “Choose what to clear” button.
- In the “Time range” drop-down menu, select the period for which you want to clear the cache. For a full clear, choose “All time.”
- Select the checkbox next to “Cached images and files.” You can also choose to clear “Cookies and other site data” if desired.
- Finally, click the “Clear now” button. You can also use the keyboard shortcut Ctrl + Shift + Delete to directly open the “Clear browsing data” dialog.
Apple Safari (Desktop)
To clear the cache in Apple Safari on your desktop computer, follow these steps :
- Open the Safari browser.
- Click on “Safari” in the menu bar at the top of the screen.
- Click on “Settings” (or “Preferences”).
- Go to the “Advanced” tab.
- At the bottom of the tab, check the box next to “Show Develop menu in menu bar.”
- Close the Settings window.
- In the menu bar, you will now see a “Develop” menu. Click on it.
- In the drop-down menu, click on “Empty Caches.“
- Alternatively, you can clear your browsing history, which also includes the cache and cookies, by clicking “History” in the menu bar and then selecting “Clear History…“. You can then choose the desired time range to clear. You can also use the keyboard shortcut Command + Option + E to quickly empty the cache.
Opera (Desktop)
To clear the cache in Opera on your desktop computer, follow these steps :
- Open the Opera browser.
- Click on the Opera menu (the red “O” icon) located in the top-left corner of the browser window.
- In the drop-down menu, hover over “History” and then click on “Clear browsing data…“
- In the “Clear browsing data” dialog box, use the “Time range” drop-down menu to select the period for which you want to clear the cache. For a complete clear, choose “All time.”
- Select the checkbox next to “Cached images and files.” You can also choose to clear “Cookies and other site data” if desired.
- Finally, click the “Clear data” button. You can also use the keyboard shortcut Ctrl + Shift + Delete (on Windows and Linux) or Cmd + Shift + Delete (on macOS) to directly open the “Clear browsing data” dialog.
Brave (Desktop)
The steps to clear the cache in Brave are similar to Chrome as it is also based on the Chromium engine:
- Open the Brave browser.
- Click on the hamburger menu (three horizontal lines) located in the top-right corner.
- Hover over “More tools” and select “Clear browsing data.”
- Select the “Cached images and files” and optionally “Cookies and other site data.“
- Choose the desired time range, preferably “All time.”
- Click “Clear data.“
Vivaldi (Desktop)
The process for clearing cache in Vivaldi also mirrors Chrome:
- Open the Vivaldi browser.
- Click on the Vivaldi icon in the top-left corner.
- Navigate to “Tools” and then “Delete Browsing Data“
- Select “Cached Images and Files” and optionally “Cookies“
- Choose the “All Time” range.
- Click “Delete“
360 Safe Browser (Desktop)
Instructions for clearing the cache in 360 Safe Browser may vary depending on the version, but generally involve accessing the browser’s settings menu (often represented by three lines or a gear icon) and looking for options related to privacy, security, or browsing data, where you can then select to clear the cache.
UC Browser (Desktop)
Similar to 360 Safe Browser, the exact steps might differ across versions, but typically involve finding the settings menu (often an icon with three lines or dots) and looking for options to clear browsing data, including the cache.
How To Clear Browser Cache on Mobile
Clearing the cache on mobile browsers is equally important and the steps are generally straightforward:
Google Chrome (Mobile)
To clear the cache in the Google Chrome app on your mobile device :
- Open the Chrome app on your Android or iOS device.
- Tap the three vertical dots (the “More” menu) located in the top-right corner (on Android) or bottom-right corner (on iOS).
- In the drop-down menu, tap on “History” or navigate to “Settings” and then “Privacy and security“
- Tap on “Clear browsing data“
- Select the checkbox next to “Cached images and files“. You can also choose to clear “Cookies and site data” if desired.
- At the top, use the “Time range” drop-down menu to select “All time.”
- Tap the “Clear data” button (on Android) or “Clear Browsing Data” and then “Clear Browsing Data” again to confirm (on iOS).
Safari (Mobile)
To clear the cache in the Safari app on your iPhone or iPad :
- Open the “Settings” app on your iOS device.
- Scroll down and tap on “Safari“
- Scroll down and tap on “Clear History and Website Data“
- A pop-up will appear asking you to confirm. Tap on “Clear History and Data“
Samsung Internet (Mobile)
To clear the cache in the Samsung Internet app on your Android device :
- Open the Samsung Internet app.
- Tap the menu icon (three horizontal lines) located at the bottom-right corner of the screen.
- In the pop-up menu, tap on “Settings
- Tap on “Personal browsing data“
- Tap on “Delete browsing data“
- Select the checkbox next to “Cached images and files” You can also choose to clear other data like “Cookies and site data” if desired.
- Tap on “Delete data” and then tap “Delete” again to confirm.
Mozilla Firefox (Mobile)
To clear the cache in the Mozilla Firefox app on your mobile device :
- Open the Firefox app on your Android or iOS device.
- Tap the three horizontal dots (the menu icon) located at the bottom-right corner (on iOS) or top-right corner (on Android).
- In the drop-down menu, tap on “Settings“
- Scroll down and tap on “Delete browsing data“
- Ensure the checkbox next to “Cache” is selected. You can also choose to clear other data.
- Tap on the “Delete browsing data” button.
Opera (Mobile)
To clear the cache in the Opera app on your mobile device :
- Open the Opera app on your Android or iOS device.
- Tap the Opera icon (usually at the bottom of the screen).
- Tap on “Settings” (the gear icon).
- Scroll down and tap on “Privacy & security“
- Tap on “Clear data“
- Ensure “Cached images and files” and “Cookies and site data” are selected (you might need to tap “Advanced” to see the cache option).
- Tap on “Clear data“
Opera Mini (Mobile)
The steps for Opera Mini are similar:
- Open the Opera Mini app.
- Tap the “O” icon at the bottom.
- Tap the gear icon (Settings).
- Tap “Data savings.”
- Tap “Clear saved data.”
- Select “Clear cache” and tap “OK.”
Microsoft Edge (Mobile):
- Open the Edge app on your Android or iOS device.
- Tap the three horizontal dots (menu) at the bottom.
- Tap “Settings.”
- Tap “Privacy and security.”
- Tap “Clear browsing data.”
- Select “Cached images and files” and any other data you wish to clear.
- Choose the time range (recommend “All time“).
- Tap “Clear.”
Brave (Mobile):
- Open the Brave app.
- Tap the three dots (menu) at the bottom right.
- Tap “Settings.”
- Tap “Brave Shields & Privacy.”
- Tap “Clear browsing data.”
- Select “Cached Images and Files” and any other data.
- Choose the time range and tap “Clear Data.”
UC Browser (Mobile):
- Open the UC Browser app.
- Tap the menu icon (three horizontal lines) at the bottom.
- Scroll down and tap “Settings.”
- Tap “Browsing data.”
- Select “Cache” and any other data you want to clear.
- Tap “Clear.”
The Benefits of Regularly Clearing Your Browser Cache
As discussed in the introduction, regularly clearing your browser cache offers several advantages that contribute to a better overall browsing experience.
Enhanced Speed and Performance: A clean cache ensures that your browser is not bogged down by outdated or corrupted files.
By forcing the browser to fetch the latest resources from websites, you can experience faster loading times, smoother scrolling, and improved responsiveness.
This is particularly noticeable on websites that you visit frequently, as the browser will be working with the most current data.
Troubleshooting Website Errors: When websites don’t display correctly or certain features malfunction, a corrupted or outdated cache is often the culprit.
Clearing the cache essentially gives the website a fresh start in your browser, eliminating potential conflicts caused by old files and resolving many common display and functionality issues.
This simple step can save you frustration and time spent trying to diagnose more complex problems.
Improved Security (Indirectly): While not a primary security measure, clearing the cache can indirectly contribute to your online safety.
Outdated cached files might sometimes contain vulnerabilities or could be associated with websites that have been compromised.
By regularly clearing the cache, you remove these potentially risky files, ensuring your browser is working with the most up-to-date and hopefully more secure versions of website resources.
Reclaiming Storage Space: Over time, the accumulation of cached data can consume a significant amount of storage space on your devices, especially on mobile phones and tablets with limited memory.
Regularly clearing the cache, particularly on your mobile devices, can free up this valuable space, allowing you to store more photos, videos, apps, and other important data.
Tip for Readers: It is generally recommended to clear your browser cache periodically, such as once a week or once a month, depending on your browsing habits and the frequency with which you encounter website issues. Additionally, if you notice a particular website is not working correctly, clearing the cache specifically for that browser can often resolve the problem.
Further Resources for Web Browser Information and Online Privacy
For users who wish to delve deeper into the world of web browsers or learn more about online privacy and security, several reputable websites offer valuable information and resources.
To stay informed about the ever-evolving landscape of web browser usage and market share, websites like Statcounter provide up-to-date statistics on browser popularity across different platforms and regions.
This data can offer insights into the trends and preferences of internet users worldwide.
For comprehensive reviews, comparisons, and information about various web browsers and their features, consider exploring technology review websites such as TechRadar, PCMag, and Zapier.
These platforms offer expert analysis and comparisons to help you choose the browser that best suits your needs.
If your primary concern is online privacy and security, several organizations and websites are dedicated to providing resources and guidance.
The National Cybersecurity Alliance offers a wealth of information and tools to help individuals stay safe and secure online.
Privacy Guides is a collaborative community that provides independent reviews and recommendations for privacy-respecting software and services.
Similarly, PrivacyTools.io offers a curated list of privacy-focused tools and resources to help you counter online surveillance and protect your personal information.
Conclusion
In conclusion, the browser cache is a helpful feature designed to enhance your internet browsing speed.
However, like any temporary storage, it requires periodic maintenance.
By understanding how to clear your browser cache across various desktop and mobile browsers, you can ensure a smoother, more efficient, and potentially more secure online experience.
Regularly performing this simple task can resolve common website issues, improve browser performance, and free up valuable storage space on your devices.
Remember to consult the provided step-by-step guides for your preferred browser and consider exploring the recommended resources for further information on web browsers and online privacy.
Read more: How to clear cache in Edge
IT Security / Cyber Security Experts.
Technology Enthusiasm.
Love to read, test and write about IT, Cyber Security and Technology.
The Geek coming from the things I love and how I look.