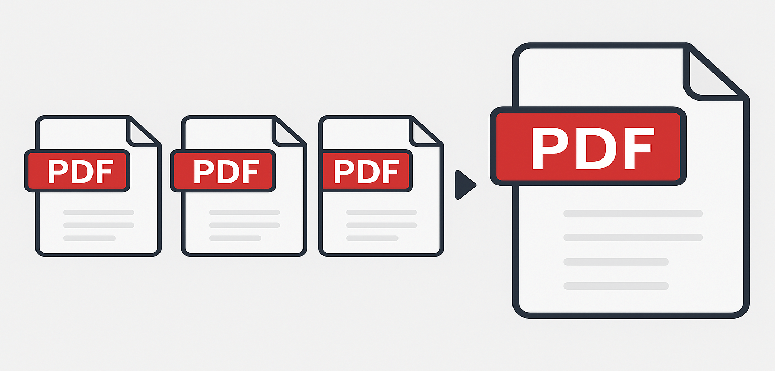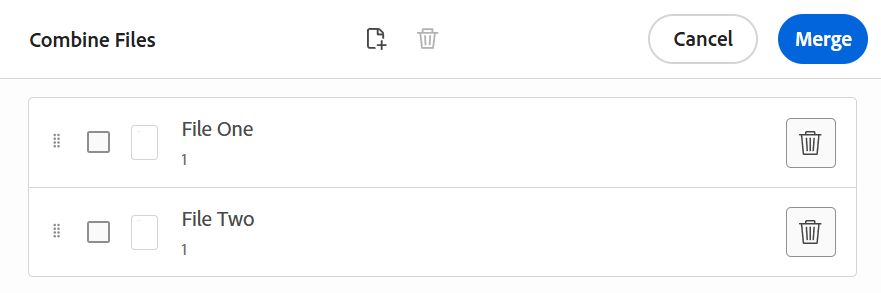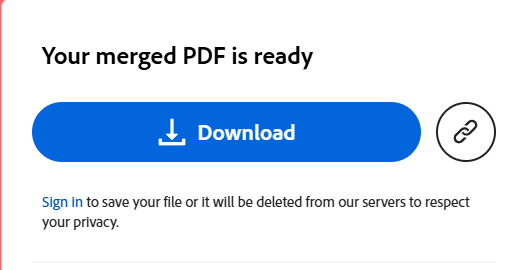Struggling to merge multiple PDF files into a single document? Whether you’re compiling reports or submitting assignments, this guide provides the answer. We’ll show you exactly how to combine PDF files using our online tool, a powerful PDF merger for your PDF documents, plus easy offline ways to merge PDF files for both Mac and Windows users.
- Why You Might Need to Combine PDF Files
- How to Use the Online PDF Combiner
- How to Combine PDFs Files on Windows (Offline Solutions)
- How to combine PDF Files on a Mac (Offline Methods)
- How to Combine PDF Files: Advanced Merging (For Tech-Savvy Users)
- Essential Tips for Smooth PDF Merging
- Troubleshooting Common PDF Merging Issues
- Choosing the Best PDF Merger for You
- Frequently Asked Questions about Merging PDFs
- Conclusion
Why You Might Need to Combine PDF Files
Before we dive into how to merge, let’s look at the “why.” The need to combine PDFs is essential for organization. Merging multiple files into a single PDF makes everything easier to manage. Common scenarios where you’d want to combine files include:
- Submitting Applications: Combining your resume, cover letter, and portfolio into one file for job or school applications.
- Creating Reports: Merging different sections, charts, and appendices into a single, cohesive business or academic report.
- Organizing Invoices: Archiving multiple invoices from a single project into one document for easy record-keeping.
- Building a Portfolio: Assembling various project examples into a single, easy-to-share PDF file.
How to Use the Online PDF Combiner
1. Adobe Acrobat Online:
- Navigate to the Adobe Acrobat online merge PDF tool.
- Click “Select files” or drag and drop your PDFs into the tool.
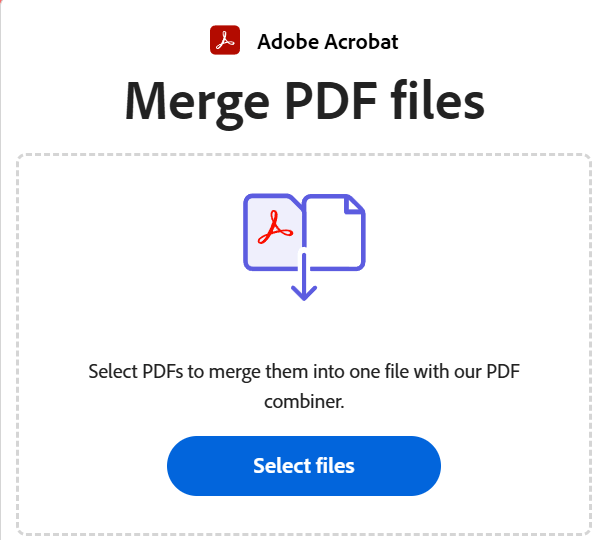
- Reorder your files by dragging them into the desired sequence. The top file appears first.
- Click “Merge“.
- Once the merge is completed, click “Download” button.
2. iLovePDF:
- Visit the iLovePDF website and select its “Merge PDF” tool.
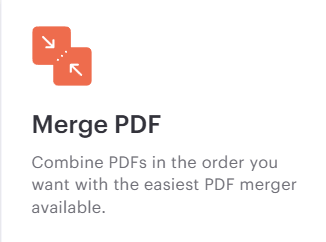
- Click “Select PDF files” or drag and drop your documents.
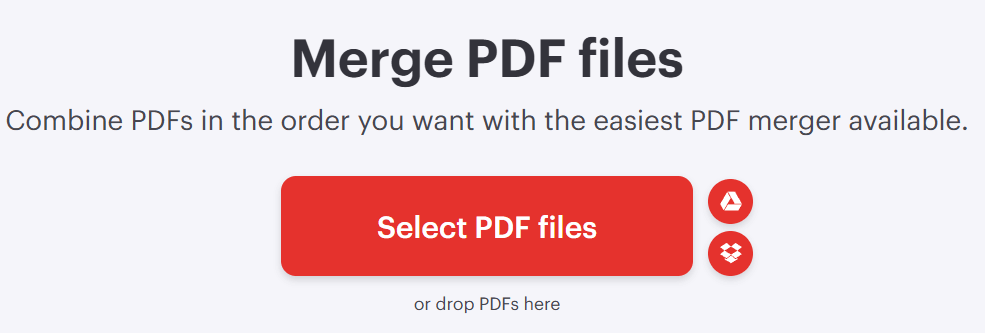
- Arrange the files in your preferred order on the screen.
- Click the “Merge PDF” button.
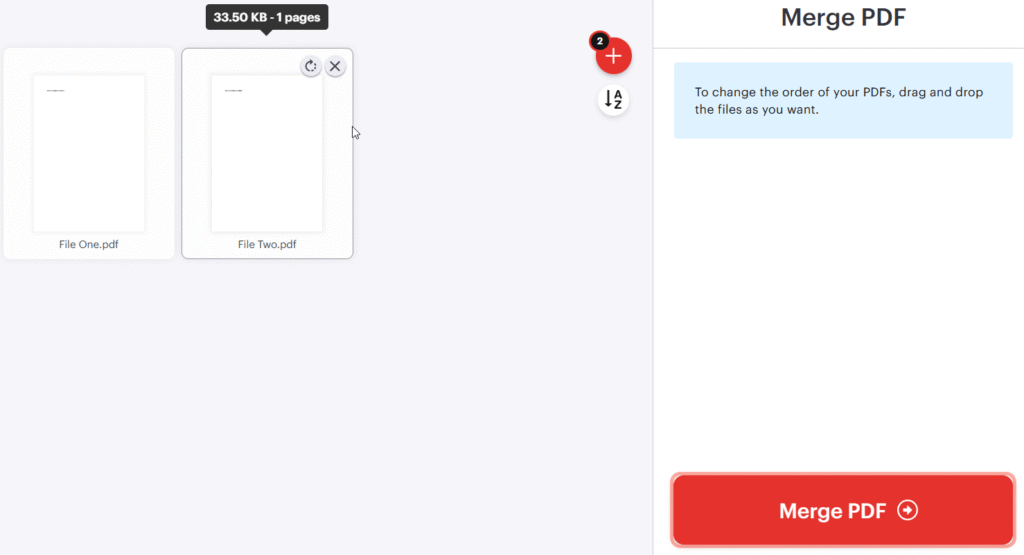
- Download your newly merged PDF.
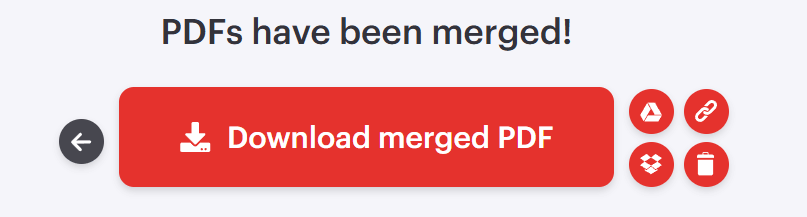
3. PDF24 Tools:
- Go to the PDF24 Merge PDF tool.
- Drag and drop PDFs into the file box.
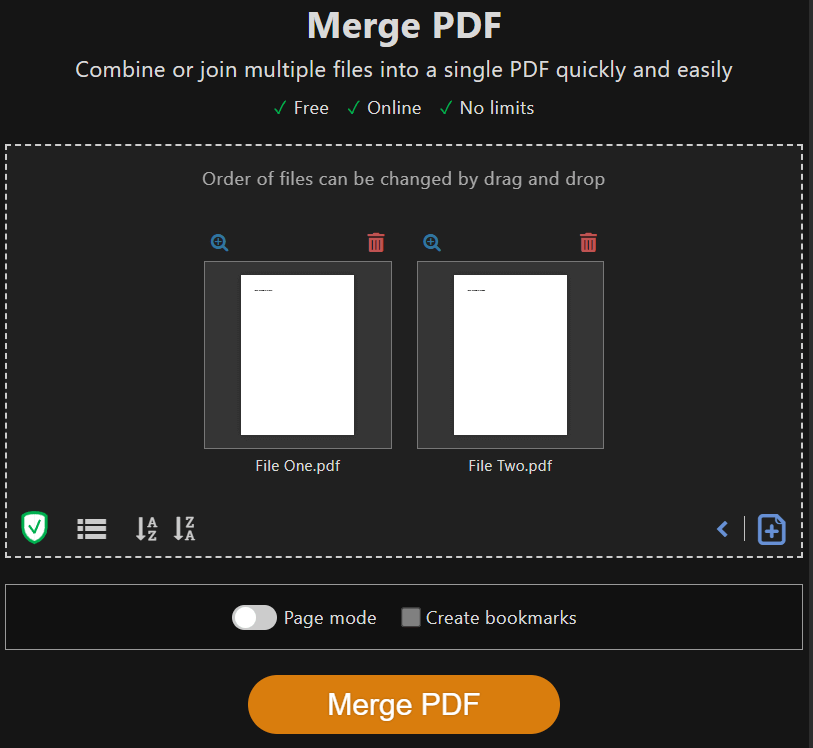
- Reorder files as needed. You can even switch to “page mode” to select specific pages.
- Click “Merge PDF.”
- Save the new PDF. PDF24 is free, has no limits, and automatically deletes files from its German servers after one hour.
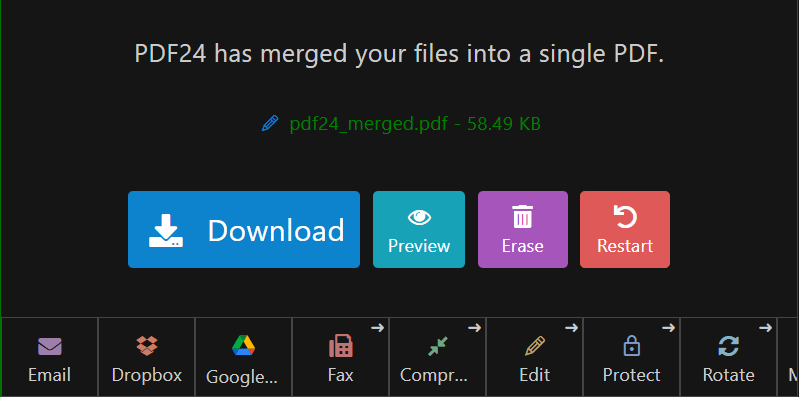
How to Combine PDFs Files on Windows (Offline Solutions)
Desktop software offers more control and processes files locally, enhancing security for sensitive documents. However, Windows doesn’t have a built-in PDF merger, so you’ll need a third-party app.
1. PDF Merger & Splitter (Free from Microsoft Store):
- Install “PDF Merger & Splitter” from the Microsoft Store.
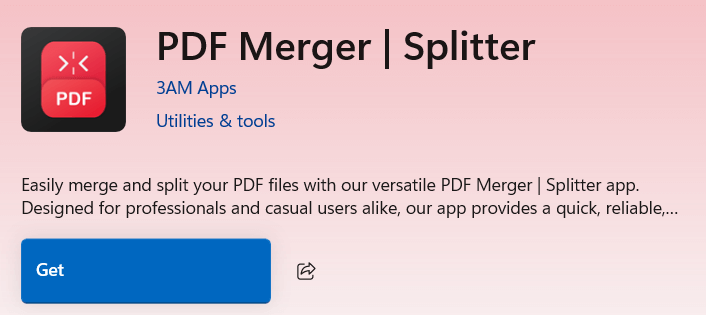
- Launch the app and click “Merge PDF“.
- Click “Add PDFs” to select your files.
- Reorder files using the “Move Up” and “Move Down” buttons.
- Click “Merge” to combine and save.
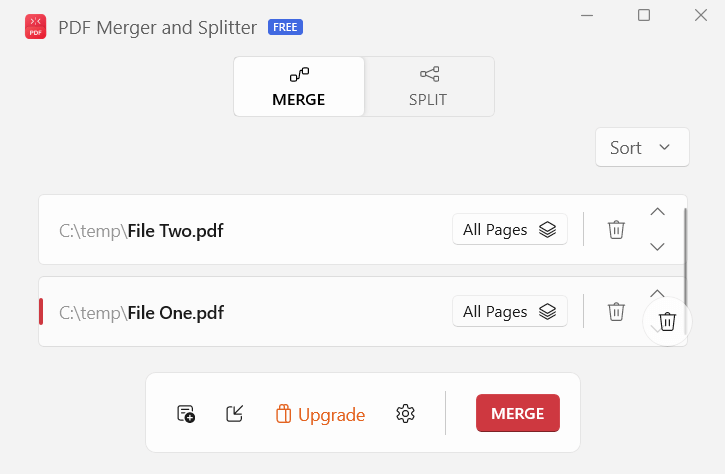
2. PDFsam Basic (Free & Open Source for Windows, Mac, Linux):
- Download and install PDFsam Basic.
- Drag and drop your PDFs into the application.
- Arrange files in the desired order.
- Choose a name and destination for the merged PDF.
- Click “Run” to merge.
Professional Tools (e.g., Adobe Acrobat Pro, Xodo PDF Studio, Foxit PDF Editor): These paid applications offer comprehensive features like batch processing, OCR, and advanced editing, ideal for business use.
The general steps involve opening one PDF, selecting a “Combine Files” or “Merge” tool, adding other PDFs, arranging them, and then saving the new file.
How to combine PDF Files on a Mac (Offline Methods)
If you prefer to work offline to merge your PDF file, using a Mac is simple with its powerful built-in PDF tools.
Using the Preview App on Mac
The Preview app is a great PDF merger.
- Open the PDF file you want to start with in Preview.
- In Preview, go to the menu bar, click View, and select Thumbnails to see the PDF pages on the left side of the PDF window.
- Drag and drop another PDF into the thumbnail sidebar in Preview.
- Lastly, go to File > Export as PDF… to save your combined PDF files. This is an easy way to merge PDF files.
Using Finder on Mac
For a quicker method to combine files:
- Select the PDF files you want to merge in Finder.
- Right-click on the selected files.
- Navigate to Quick Actions and then click Create PDF. A new single PDF file using this method will appear instantly.
For users who need to merge multiple PDF documents and require advanced features, the industry-standard tool is Adobe Acrobat.
How to Combine PDF Files: Advanced Merging (For Tech-Savvy Users)
For automation or fine-grained control, command-line tools and Python libraries are powerful options.
- Command-Line Tools (e.g., PDFtk, Ghostscript):
Tools like PDFtk (pdftk file1.pdf file2.pdf cat output merged.pdf) or Ghostscript (gs -dNOPAUSE -sDEVICE=pdfwrite -sOUTPUTFILE=combine.pdf -dBATCH 1.pdf 2.pdf) allow you to merge PDFs via simple terminal commands. These are excellent for scripting and batch operations. - Python Libraries (e.g., pypdf):
With Python, you can programmatically merge PDFs. Using the pypdf library:from pypdf import PdfMerger merger = PdfMerger() pdfs_to_merge = ['doc1.pdf', 'doc2.pdf', 'doc3.pdf'] for pdf_path in pdfs_to_merge: merger.append(pdf_path) merger.write("merged_document.pdf") merger.close()
This method offers ultimate flexibility for custom workflows.
Essential Tips for Smooth PDF Merging
Keep these points in mind for the best results:
- Maintain Quality: Reputable tools generally preserve quality. Ensure your source PDFs are error-free and consistently formatted (e.g., page size, orientation) before merging to avoid layout issues.
- Manage File Size: Combining files, especially those with high-resolution images, can create large PDFs. Use PDF compression tools (often built into editors or available online) after merging to reduce file size without significant quality loss.
- Handling Digitally Signed PDFs: Merging PDFs will invalidate or remove existing digital signatures. The cryptographic seal breaks upon alteration. If you must merge signed documents, remove signatures first, merge, and then re-sign the new combined document. Always get permission from original signatories if legal validity is a concern.
- Security: Online vs. Offline:
- Online tools are convenient but involve uploading your files to third-party servers. This poses a risk for sensitive or confidential data.
- Offline desktop software processes files locally on your computer, offering significantly better security and privacy.
For sensitive documents, always prioritize offline methods.
Troubleshooting Common PDF Merging Issues
Encounter a problem? Here are quick fixes:
- File Compatibility: If a PDF won’t open or merge, it might be encrypted (enter password if prompted), corrupted (try repairing with a PDF editor), or an incompatible format. Re-saving the problematic PDF can sometimes help.
- Layout Issues: If pages are misaligned or out of order, check and adjust individual document layouts (rotate, resize) for uniformity before merging. Then, carefully reorder pages in the merging tool.
- Software Crashes: If an application freezes, especially with large files, try merging fewer files at a time or restarting your computer. Closing other demanding applications can also free up resources.
Choosing the Best PDF Merger for You
The ideal tool depends on your needs:
- Occasional Use: Free online tools are great.
- Regular Use/Sensitive Docs: Offline desktop software (like Preview on Mac, PDFsam Basic, or paid pro tools) is better.
- Technical Users: Command-line tools or Python offer automation and control.
Frequently Asked Questions about Merging PDFs
Online tools are convenient but involve uploading your files to third-party servers. This poses a risk for sensitive or confidential data.
Yes. Our free PDF combiner allows you to drag and drop the files you want to combine into any order. The Preview app on Mac also lets you reorder pages before you merge.
Conclusion
As you can see, learning how to combine PDF files is straightforward. Whether you want to combine PDFs with the speed of an online tool or merge with the security of an offline desktop solution, a perfect method is available.
This guide on how to merge PDF files has shown you the best options to merge your PDF file successfully. We encourage you to bookmark this page and share it with anyone who might find it useful.
IT Security / Cyber Security Experts.
Technology Enthusiasm.
Love to read, test and write about IT, Cyber Security and Technology.
The Geek coming from the things I love and how I look.