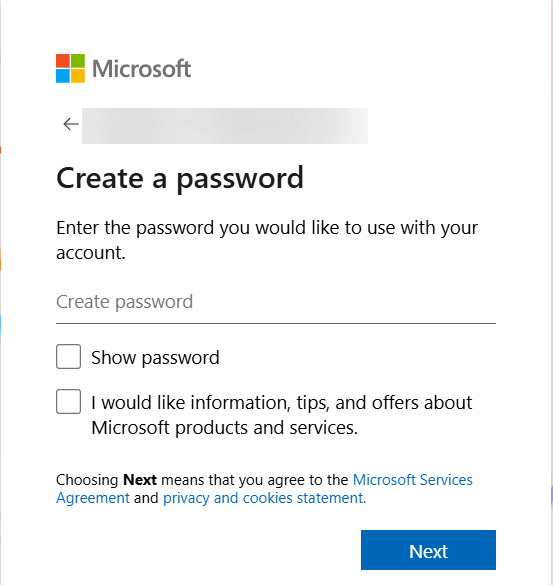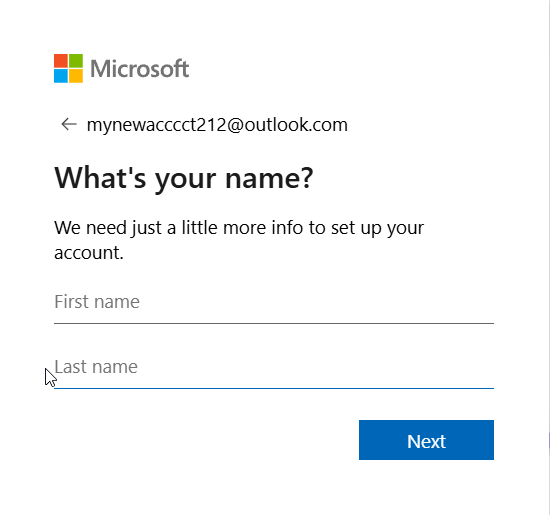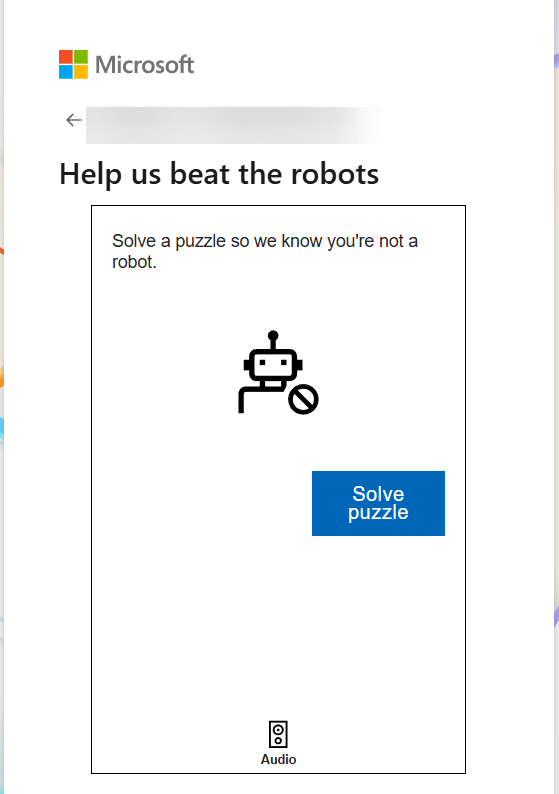In this article, we will show you on how to create a Microsoft account.
How to Create a Microsoft Account
To create a Microsoft account is your essential first step.
This account acts as your key to access a wide range of services, including Outlook, OneDrive for cloud storage, Xbox for gaming, Skype for chat, and much more.
Let’s guide you through creating your Microsoft account smoothly.
Step 1: Navigate to the Microsoft Account Creation Page
First, open your preferred web browser on your PC or mobile device.
Go directly to the official Microsoft account creation page.
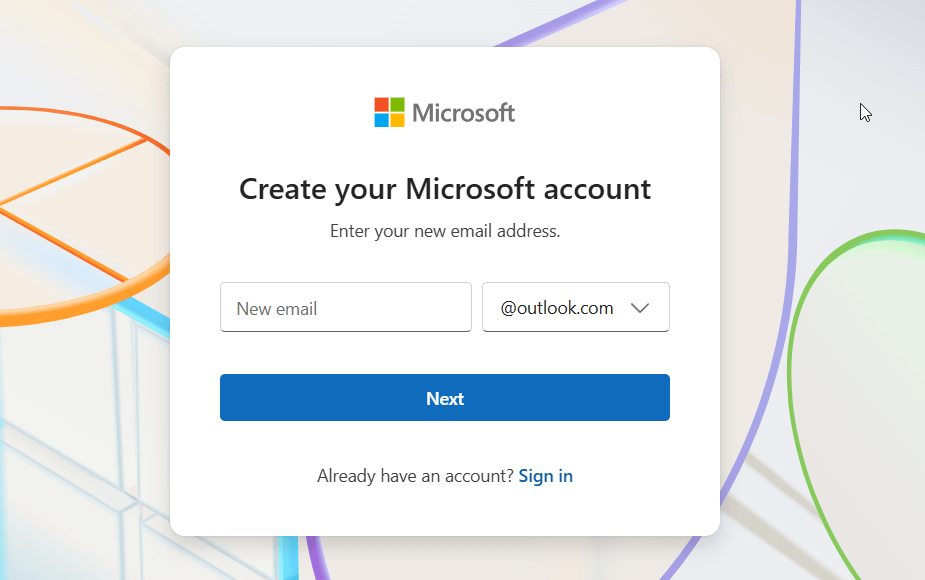
You’ll typically find a prominent button or link that says “Create account” or “No account? Create one!” Click this to begin the sign-up process.
Step 2: Choose Your Email Address Option
Microsoft offers flexibility here. You can:
- Use an existing email address: If you already have an email from services like Gmail or Yahoo, you can use that to create a new Microsoft account. Simply enter your current email address when prompted.
- Get a new Outlook.com email address: If you prefer, you can create a new email directly with Microsoft. Select the option to “Get a new email address.” You’ll then choose your desired username (the part before @outlook.com).
Step 3: Create a Strong Password
Next, you’ll need to create a new password.
For maximum security, ensure your password is at least 8 characters long.
We recommend using a mix of uppercase letters, lowercase letters, numbers, and at least one symbol.
This makes it much harder for unauthorized access.
Step 4: Provide Your Basic Account Details
Microsoft will then ask for some personal Microsoft account details.
You’ll typically need to enter your first and last name, country/region, and your birthdate. Fill these in accurately.
Step 5: Robot verification
Basic verification to prove you are human, you need to resolve the puzzle.
Step 6: Verify Your Identity
Verification is an essential step to secure your account.
- If you used an existing email address, Microsoft will send a verification code to that inbox. Check your email, find the code, and enter it on the Microsoft account creation page.
- If you created a new Outlook.com email address, you might be asked to solve a puzzle to prove you’re not a bot.
- Sometimes, providing a phone number for verification is also an option. If so, you’ll receive a code via SMS.
Follow the prompts carefully to verify your identity.
Step 7: You’re In! Explore Microsoft Services
Once verification is complete, you’ll be redirected to the Microsoft account page or a welcome screen.
Congratulations! You now have a new account and can use Microsoft services.
You can immediately start to explore various Microsoft services and products. For instance:
- OneDrive: Access your cloud storage to save and share any file.
- Outlook: Manage your emails seamlessly.
- Xbox: Connect with the gaming community.
- Microsoft Store: Download apps for your PC or device.
Enhance Your Security (Highly Recommended)
After creating your Microsoft account, take a moment to enhance its security settings.
- Two-Factor Authentication (2FA): Enable 2FA for an added layer of protection. This usually involves your password plus a code from an authenticator app or sent to your phone number. You can find this in your account’s security settings.
- Recovery Information: Add an alternate email address and/or phone number. This is vital for recovery if you ever forget your password or if there’s suspicious recent activity.
- Review Privacy Settings: Personalize your privacy settings to control how Microsoft uses your data.
How to Create a Microsoft Account (Wrap Up!)
You can always change your password and update your account details from your Microsoft account page.
Regularly reviewing these settings helps secure your account against unauthorized access.
Creating a Microsoft account opens doors to a more productive and connected digital experience.
From managing your file work in OneDrive to enjoying gaming on Xbox, your new account to use is ready. Sign-in and explore the possibilities!
Read also: How to reset a Microsoft account password quickly
IT Security / Cyber Security Experts.
Technology Enthusiasm.
Love to read, test and write about IT, Cyber Security and Technology.
The Geek coming from the things I love and how I look.