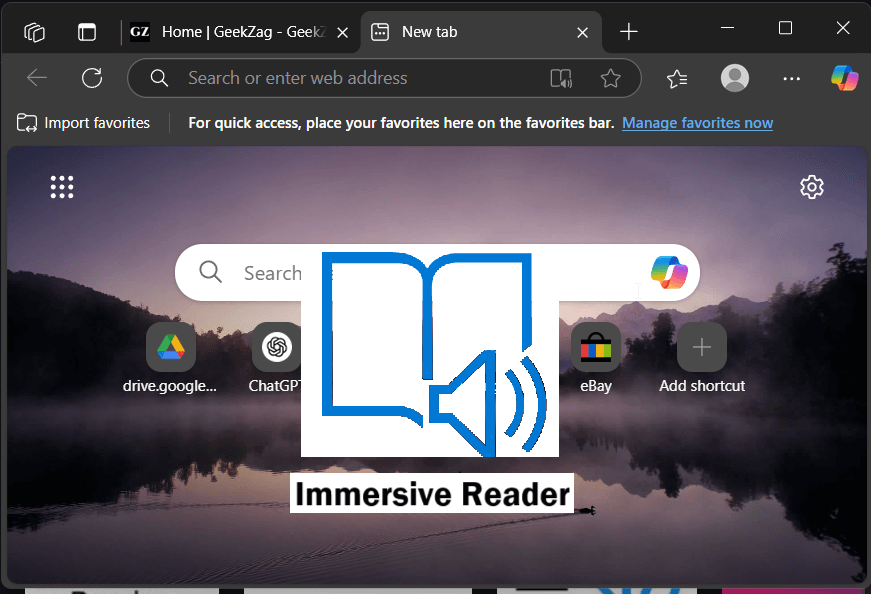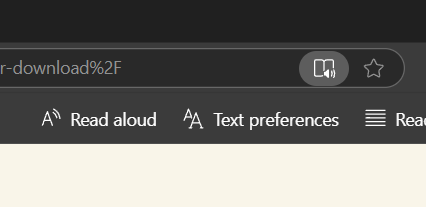This guide shows you how to enable Immersive Reader in Edge – making your online reading more productive and enjoyable.
Anyone who wants to make reading on their device easier will find this tool invaluable.
What is Immersive Reader?
Immersive Reader is a built-in tool in Microsoft Edge that reader in Microsoft Edge simplifies webpage layouts.
It actively removes distracting elements like sidebars and ads.
Immersive Reader was originally designed to help improve their reading focus, presenting main content in a clear view you can tailor.
This feature particularly helps users, including readers with dyslexia and dysgraphia, who need fewer distractions or enhanced accessibility.
How to Enable Immersive Reader in Edge
Microsoft Edge makes it straightforward to enter Immersive Reader.
You have a couple of easy methods to activate Immersive Reader on Microsoft Edge and enter reading mode:
- The address bar icon (or F9 key)
- The context menu (right-click)
The Address Bar Icon (or F9 Key):
- Navigate to the website you want to read—specifically an article or text-heavy web page—in Microsoft Edge.
- You should see the Immersive Reader icon (it looks like a book and speaker) in the address bar. This is your Immersive Reader button.
- Click the Immersive Reader icon. The page will reload, placing the page in reading view.
Alternatively, on most compatible pages, you can use the keyboard shortcut: press the F9 key to toggle Immersive Reader in the address bar.
The Context Menu (Right-Click):
- On a web page with a readable article, right-click on the main text content.
- From the context menu that appears, select “Open in Immersive Reader.” This action will also enter reader mode.
You’ll know Immersive Reader mode is active when the webpage changes to a simplified format, and the Immersive Reader toolbar appears at the top of the page.
Customizing Your Immersive Reader Experience
Once active, Immersive Reader features offer powerful options to customize your reading. Access these from the toolbar.
Customizing text preferences for Immersive Reader on Microsoft Edge
Control how text appears for optimal readability:
- Text size: Easily adjust options such as text size.
- Text spacing: Choose various spacing options to improve flow.
- Font: Select different font styles that may be easier for you to read.
- Page themes: Apply different background colors (like light, sepia, or dark/night mode) to reduce eye strain and improve contrast.
Using Grammar Tools for Immersive Reader on Microsoft Edge
Enhance comprehension with these powerful tools:
- Syllables: Actively break words into syllables with this grammar tool, aiding pronunciation.
- Parts of speech: Use grammar tools to highlight parts of speech like nouns, verbs, adjectives, and adverbs in different colors. This helps you understand sentence structure.
Leveraging Reading Preferences
Further tailor your immersive reader experience:
- Line focus: Highlight one, three, or five lines at a time as you read, helping you focus on reading.
- Picture dictionary: Click a word to see a visual from the dictionary (if available).
- Translate: Translate the entire page or select the text you want to translate.
- Read aloud: Use read aloud to have Edge read the text that you want to read. You can adjust speed and voice options.
How to Exit Immersive Reader
To exit Immersive Reader in Microsoft Edge:
- Click the Immersive Reader icon in the address bar again (it may now explicitly say “Exit Immersive Reader”). This is how you exit Immersive Reader by selecting the icon.
- Or, use the keyboard shortcut (F9 key). You can also think of this as choosing to exit Immersive Reader.
The page will revert to its original layout.
Why Use Immersive Reader?
Using Immersive Reader in Microsoft Edge offers significant benefits.
It’s one of Microsoft Edge’s amazing learning and accessibility tools:
- Enhanced Focus: It actively eliminates visual clutter, allowing you to concentrate on the content.
- Improved Accessibility: It provides crucial support for users with dyslexia, ADHD, visual impairments, or other learning differences. Learn more about web accessibility principles at WebAIM (Web Accessibility In Mind).
- Better Reading Comprehension: Features like line focus, grammar tools to help highlight language, and the picture dictionary can improve reading comprehension.
- Reduced Eye Strain: Customizable themes and text size make long reading sessions more comfortable.
Frequently Asked Questions
Why is my Immersive Reader not working?
There are a few common reasons Immersive Reader might not be available or working:
- Page Incompatibility: Immersive Reader works best on pages primarily consisting of article text. It may not activate on homepages, forum indexes, search results, or complex web applications. While some browsers like Google Chrome may require extensions for a similar reader mode, Edge’s is built-in but selective.
- No Icon: If you don’t see the Immersive Reader icon, Edge has determined the web page isn’t suitable for this mode in Microsoft Edge.
- Browser Extension Conflict: Occasionally, a browser extension might interfere. Try disabling extensions to see if that resolves the issue.
- Outdated Browser: Ensure your Microsoft Edge browser is up to date. You can check for updates via edge://settings/help. For further troubleshooting, you might consult Microsoft Support.
How To Enable Immersive Reader in Edge (Wrap Up)
Enabling Immersive Reader in Microsoft Edge, available on Windows 10 and other platforms where you use Microsoft Edge, significantly improves your online reading experience.
It empowers you to absorb information more effectively and comfortably.
Explore all the Immersive Reader features today and transform how you interact with web content.
For more details on Microsoft’s vision for this tool and its development, you can visit the official Microsoft Immersive Reader page.
Read More: Best ways to customize Microsoft Edge
IT Security / Cyber Security Experts.
Technology Enthusiasm.
Love to read, test and write about IT, Cyber Security and Technology.
The Geek coming from the things I love and how I look.