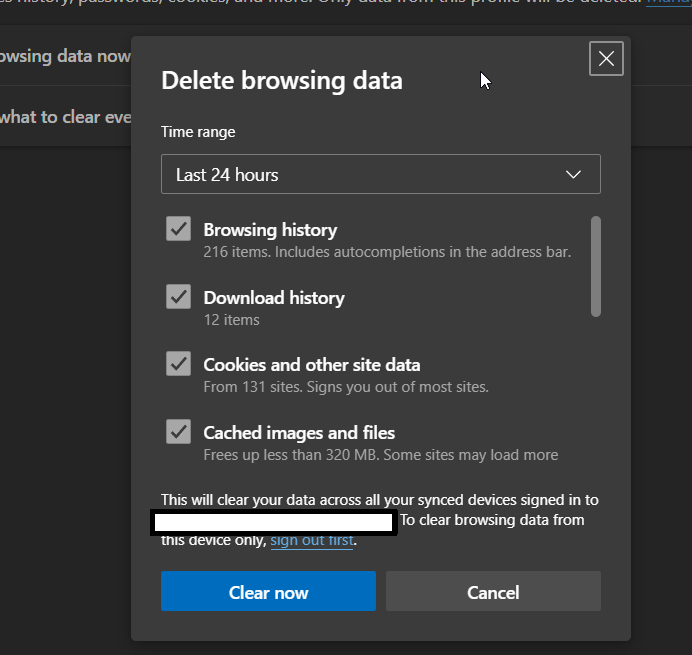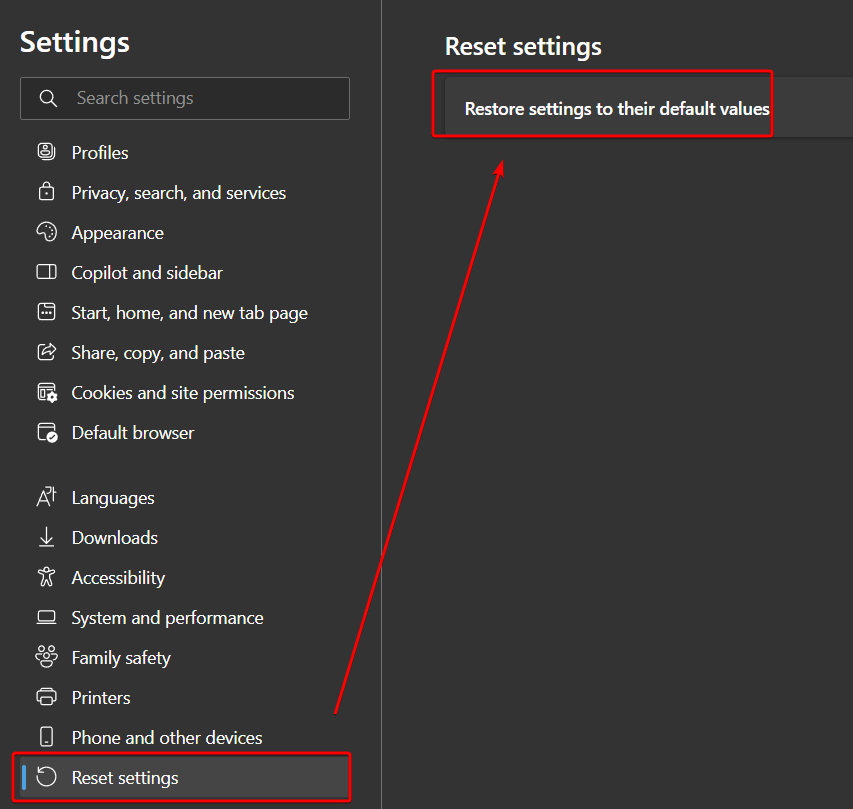Are you frustrated with Microsoft Edge constantly crashing? This guide will walk you through on how to fix Microsoft Edge crashing issues quickly and effectively, helping you get back to seamless browsing.
Common Causes of Microsoft Edge Crashing
Before we straightly moving into solutions, understanding why Edge crashes can help target your troubleshooting efforts more effectively:
- Corrupted browser cache or cookies
- Outdated browser version
- Conflicting extensions
- Corrupted user profile
- Insufficient system resources
- Software conflicts with other applications
- Malware or virus infections
How To Fix Microsoft Edge Crushing Issues
Start with these simple solutions on how to fix Microsoft Edge crashing issues:
1. Restart Edge and Your Device
In IT troubleshooting, it is very common “if thing does not work, restart”. This simplest troubleshooting step is often the most effective:
- Close Microsoft Edge completely (including all tabs)
- Open Task Manager (Ctrl+Shift+Esc)
- End any remaining Edge processes
- Restart Edge
- If problems persist, restart your computer
2. Update Microsoft Edge to the Latest Version
Outdated browsers often experience stability issues:
- Click the three dots (…) in the top-right corner
- Select Help and Feedback > About Microsoft Edge
- Edge will automatically check for and install updates
- Restart the browser when prompted
3. Clear Browser Cache and Cookies
Corrupted cache files can cause Edge to crash:
- Click the three dots (…) in the top-right corner
- Select “History“. Click on “Dustbin” icon.
- Preferrable to tick all options
- Browsing history
- Download history
- Cookies and other site data
- Cached images and files
- Click “Clear Now” and restart Microsoft Edge.
Caution: This action will delete all history and any logged in information and you may need to relogin back.
Read more: How to clear cache in Edge
Advanced Troubleshooting for Persistent Edge Crashing
If basic solutions don’t resolve your Edge crashing issues, try these more advanced approaches:
4. Disable Extensions to Identify Conflicts
Problematic extensions are common culprits in browser crashes:
- Click the three dots (…) > Extensions
- Toggle off all extensions
- Restart Edge
- If crashing stops, re-enable extensions one by one to identify the problematic one
5. Reset Microsoft Edge Settings
Resetting Edge can fix configuration issues causing crashes:
- Go to edge://settings/reset
- Select “Restore settings to their default values“
- Click “Reset“
- Restart Edge
6. Create a New Edge User Profile
A corrupted profile can trigger crashes:
- Click your profile icon in the top-right corner
- Select “Add profile”
- Set up a new profile
- Test if Edge runs stably with the new profile
7. Run the Edge Troubleshooter in Windows
Windows has built-in tools to fix browser issues:
- Open Settings > Update & Security > Troubleshoot
- Select “Additional troubleshooters“
- Find and run the “Windows Store Apps” troubleshooter
- Follow the prompts to complete the process
Resolving System-Level Issues Causing Edge to Crash
Sometimes Edge crashes due to deeper system problems:
8. Check for Windows Updates
An outdated operating system can cause browser instability:
- Go to Settings > Update & Security > Windows Update
- Click “Check for updates“
- Install any available updates
- Restart your computer
9. Scan for Malware and Viruses
Malicious software can interfere with browser functionality:
- Use Windows Security or your preferred antivirus
- Run a full system scan
- Remove any detected threats
- Restart your computer
10. Repair or Reinstall Microsoft Edge
For persistent issues, repairing or reinstalling Edge might be necessary:
To Repair Edge:
- Open Settings > Apps > Apps & features
- Find Microsoft Edge in the list
- Click on it and select “Modify” or “Repair“
- Follow the on-screen instructions
To Reinstall Edge (for Edge Chromium):
- Download the latest Edge installer from Microsoft’s website
- Run the installer and follow the prompts
- Select the option to completely reinstall
Preventing Future Microsoft Edge Crashes
After troubleshooting Edge crashing issues, take these preventive measures:
- Keep Edge and Windows updated automatically
- Install extensions only from trusted sources
- Regularly clear browser cache (at least monthly)
- Maintain sufficient free disk space (at least 10% of your drive)
- Monitor system resource usage while browsing
- Avoid having too many tabs open simultaneously
When to Seek Further Help with Edge Crashing
If you’ve tried all troubleshooting steps and Edge continues to crash:
- Visit the Microsoft Support website
- Check the Microsoft Community forums for similar issues
- Use the Feedback Hub app in Windows to report the issue
- Consider contacting Microsoft Support directly
- As a temporary solution, try using an alternative browser
Conclusion
Troubleshooting Microsoft Edge crashing requires a systematic approach, starting with basic fixes and progressing to more advanced solutions.
By following this guide, you should be able to identify and resolve most issues causing Edge to crash
Remember that browser stability also depends on maintaining a healthy system environment with updated software, sufficient resources, and protection against malware.
IT Security / Cyber Security Experts.
Technology Enthusiasm.
Love to read, test and write about IT, Cyber Security and Technology.
The Geek coming from the things I love and how I look.