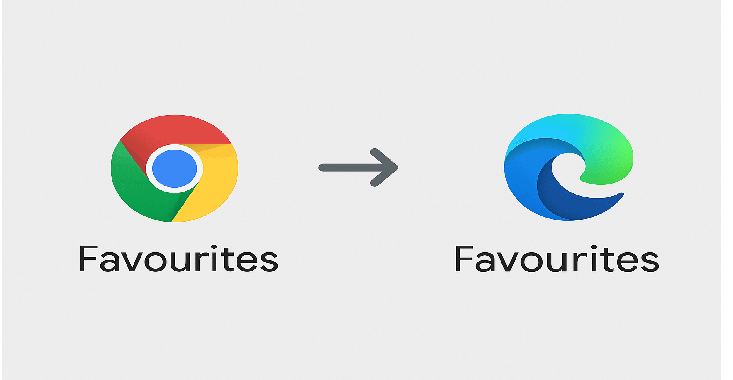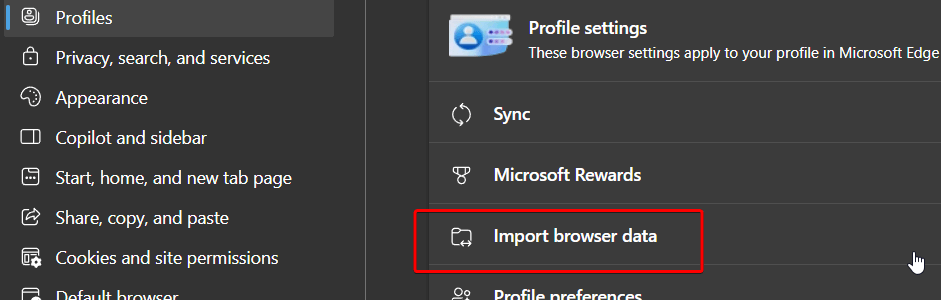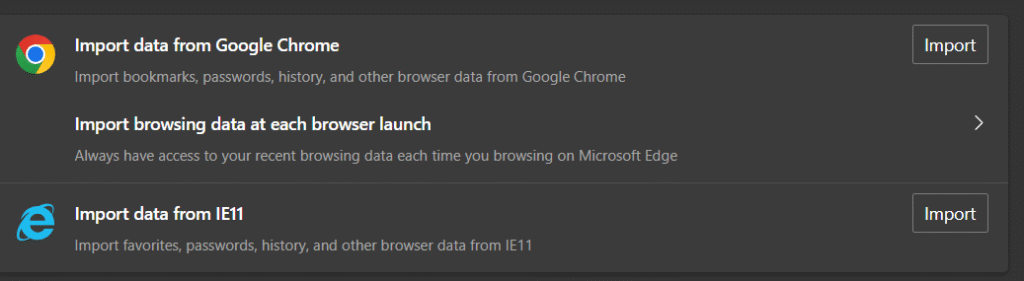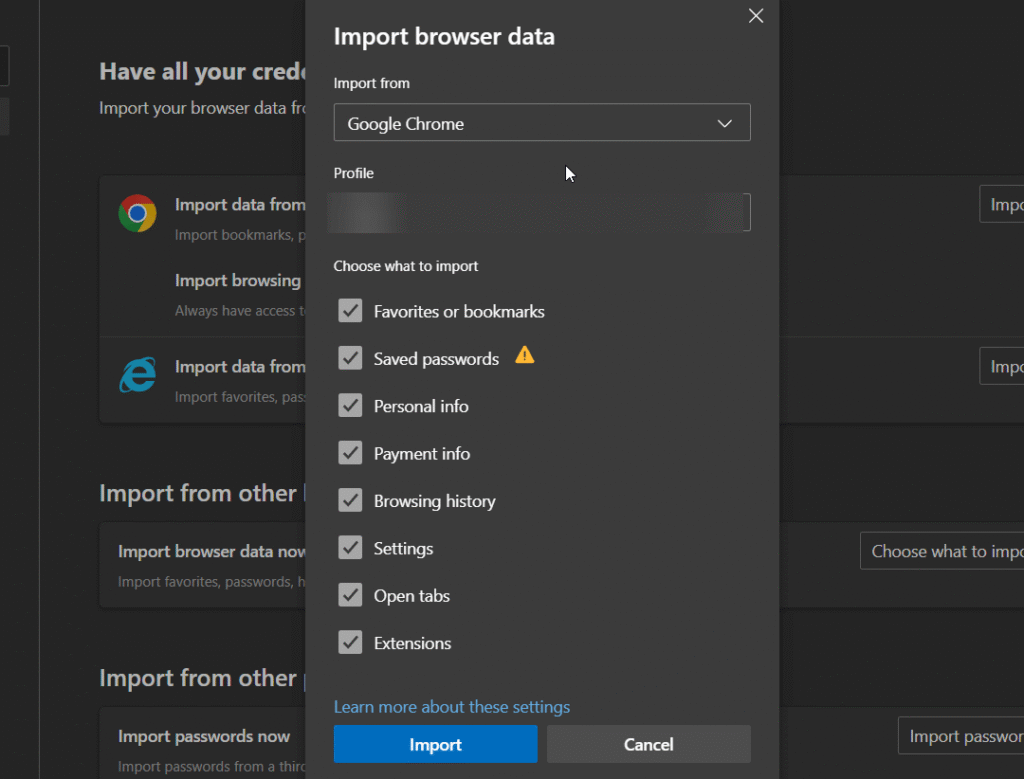This guide shows you exactly how to import bookmarks from chrome to edge.
Bringing your treasured bookmarks from Google Chrome into Microsoft Edge is straightforward.
Forget manually copying links – Edge offers a simple import tool to get you set up quickly..
Why Import Your Chrome Bookmarks to Edge?
- Consistency: Keep your familiar navigation across browsers.
- Efficiency: Avoid losing important links and save time rebuilding your collection.
- Trying Edge: Easily test drive Microsoft Edge with all your essential sites readily available.
Microsoft Edge has evolved significantly, offering speed, privacy features, and unique tools. Learn more about Microsoft Edge features.
How To Import Bookmarks From Chrome To Edge
Method 1: Direct Import from Chrome (Easiest Way)
This method works best if you have Google Chrome installed on the same computer.
- Open Microsoft Edge: Launch the Edge browser on your computer.
- Access Settings: Click the three horizontal dots ( … ) in the top-right corner of the Edge window. Select Settings from the dropdown menu.
- Navigate to Profiles: In the Settings menu, look for Profiles in the left-hand sidebar and click it.
- Find Import Browser Data: Under your profile information, click on Import browser data.
- Select Source and Data:
- In the “Import from” dropdown menu, select Google Chrome.
- Choose the specific Chrome profile you want to import from (if you have multiple).
- Check the box next to Favorites or bookmarks. You can also choose to import browsing history, saved passwords, payment info, and settings if desired.
- Click Import: Hit the Import button.
Edge will quickly process the data. You’ll see a confirmation message once it’s done.
Your Chrome bookmarks will now appear in your Edge Favorites (often in a folder named ‘Imported from Chrome’).
Method 2: Import Bookmarks via an HTML File
If Chrome isn’t installed, or the direct import doesn’t work, you can use an HTML file.
First, Export from Chrome:
- Open Google Chrome.
- Click the three vertical dots ( ⋮ ) in the top-right corner.
- Go to Bookmarks > Bookmark manager.
- In the Bookmark manager, click the three vertical dots ( ⋮ ) on the top blue bar (not the browser’s main dots).
- Select Export bookmarks.
- Save the HTML file to an easy-to-find location (like your Desktop or Documents).
Now, Import into Edge:
- Open Microsoft Edge.
- Go to Settings > Profiles > Import browser data (follow steps 1-4 from Method 1).
- Click Choose what to import.
- In the “Import from” dropdown menu, select Favorites or bookmarks HTML file.
- Click the Choose file button.
- Navigate to where you saved the HTML file exported from Chrome, select it, and click Open.
Edge will import the bookmarks from the file. You’ll get a confirmation message upon completion.
Enjoy Your Familiar Links in Edge!
That’s it! You’ve successfully imported your Chrome bookmarks into Microsoft Edge.
You can now access all your favorite websites seamlessly.
Edge organizes imported bookmarks clearly, often placing them in a dedicated folder within your Favorites Bar or Other Favorites for easy access.
Read more: Best ways to customize Microsoft Edge
IT Security / Cyber Security Experts.
Technology Enthusiasm.
Love to read, test and write about IT, Cyber Security and Technology.
The Geek coming from the things I love and how I look.