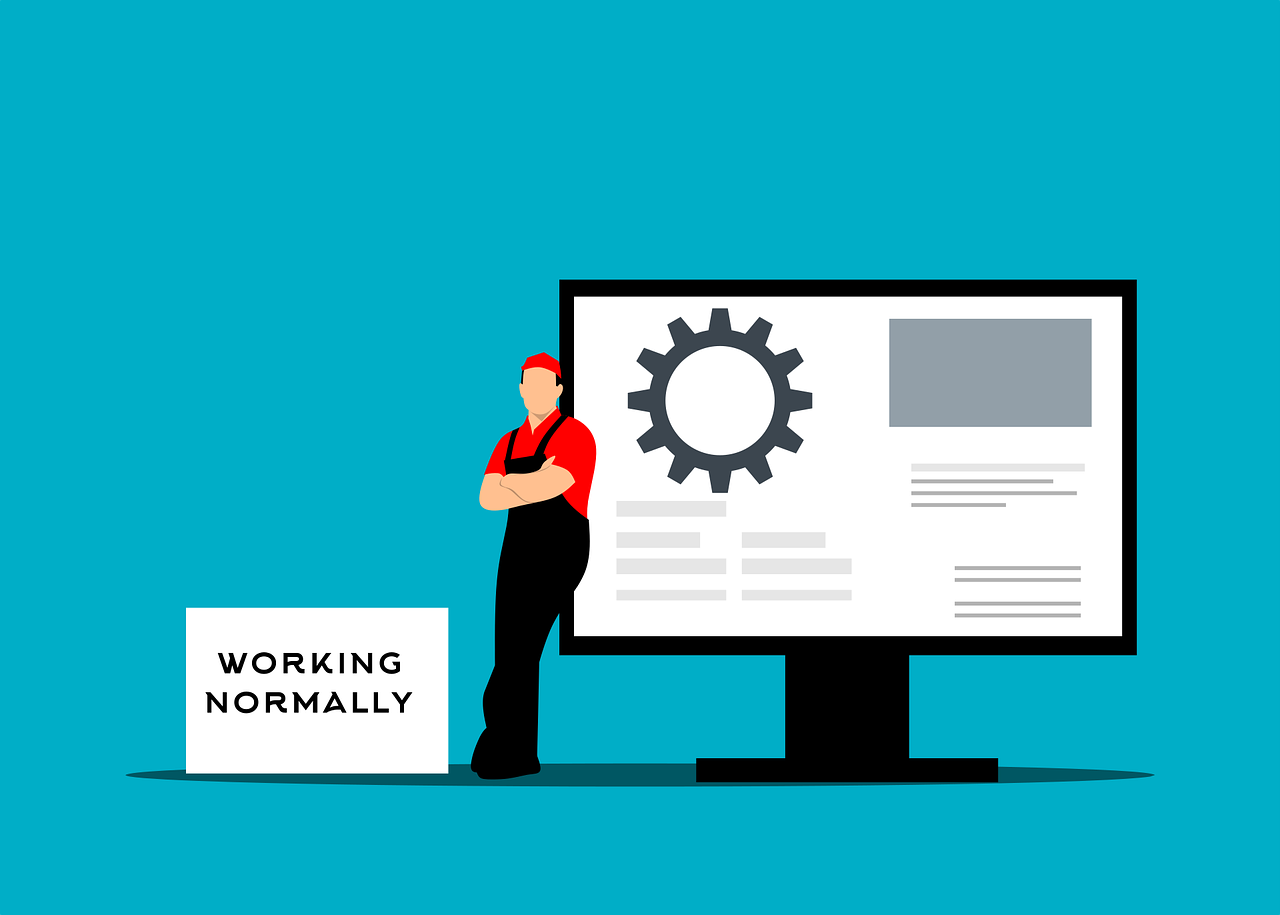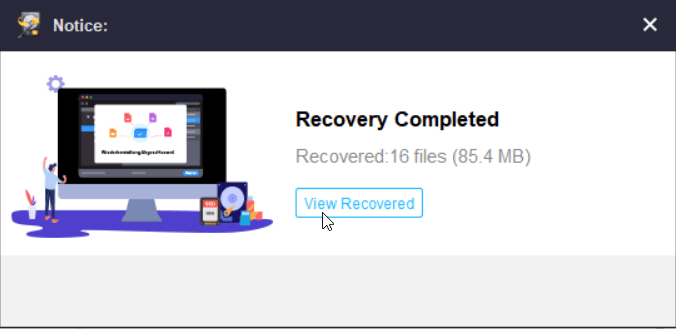Have you ever accidentally deleted an important file on your PC and felt a surge of panic? Don’t worry, you’re not alone. Many computer users have experienced the sinking feeling that comes with losing precious data. But before you hit the panic button, know that there are simple steps you can take to recover those deleted files. In this article, we will guide you on how to recover deleted file on PC.
Whether it’s a document, photo, or video, we’ve got you covered. No technical expertise required! We’ll show you how to use built-in features or free third-party software to restore your files in no time.
Say goodbye to the days of stressing over lost data. With our easy-to-follow instructions, you’ll be able to recover deleted files like a pro. So grab your cup of coffee, take a deep breath, and let’s get started on your file recovery journey.
Remember, accidents happen, but losing important files doesn’t have to be a permanent tragedy. Follow our simple steps and get ready to retrieve what was once seemingly lost forever.
Understanding the Importance of File Recovery
Losing important files can be a nightmare. Whether it’s a work document, a cherished family photo, or a video of a special moment, these files hold memories, information, and sometimes even our livelihoods. That’s why understanding the importance of file recovery is crucial.
When you delete a file from your PC, it may seem like it’s gone forever. However, the truth is that the file remains on your hard drive until it is overwritten by new data. This means that with the right tools and techniques, you can still recover those deleted files and bring them back to life.
Common Reasons for File Deletion
Accidental file deletion is a common occurrence, and there are several reasons why it happens. One of the most common causes is human error. It’s easy to mistakenly delete a file when you’re in a rush or not paying close attention. Another common reason is a hardware or software malfunction. Sometimes, files can get deleted during system updates or due to a faulty hard drive.
Other reasons for file deletion include virus or malware attacks, formatting errors, and even intentional deletion. Whatever the cause may be, the good news is that in most cases, you can recover those deleted files with the right techniques.
Precautions to Take Before Attempting File Recovery
Before diving into the file recovery process, it’s important to take some precautions to ensure the best chances of success. Here are a few steps you should take before attempting file recovery:
1. Stop using the affected drive: When you delete a file, the space it occupied becomes available for new data. To prevent overwriting the deleted file, avoid using the drive where the file was located. This means refraining from saving new files or installing software on that drive.
2. Do not restart your computer: Restarting your computer can potentially overwrite the deleted file. It’s best to keep your computer running until you’ve completed the file recovery process.
3. Use a different drive for file recovery software: To ensure that the file recovery software doesn’t overwrite the deleted file, install it on a separate drive or even a USB drive. This way, you can run the software without the risk of overwriting the files you’re trying to recover.
By following these precautions, you can maximize your chances of successfully recovering your deleted files.
Step-by-Step Guide How to Recover Deleted File In PC
Now that you’ve taken the necessary precautions, it’s time to dive into the step-by-step guide to recover your deleted files. We will explore two methods how to recover deleted file on PC: using built-in features and utilizing free third-party software. These methods will also help you to recover permanently deleted files.
Method 1: Using Built-in Features
1. Use shortcut Ctrl+Z: If the file is deleted just a second ago, you can try to click Ctrl+Z to restore the file back. This is the easiest way on how to restore deleted file.
2. Check the Recycle Bin: The Recycle Bin is the first place you should look for deleted files. When you delete a file on Windows, it goes to the Recycle Bin instead of being permanently erased. Simply double-click on the Recycle Bin icon on your desktop and search for the file you want to recover. If you find it, right-click on it and select “Restore” to bring it back to its original location.
3. If your computer and folder is synced with Microsoft OneDrive, you may look on your OneDrive Recycle Bin as well.
4. Utilize File History (Windows 10): If you’ve enabled File History on your Windows 10 PC, you can use this feature to recover previous versions of your files. To do this, open File Explorer and navigate to the folder where the file was located. Right-click on the folder and select “Restore previous versions.” You will then see a list of available versions of the folder. Choose the version that contains the file you want to recover and click “Restore.”
5. Windows File Recovery: Windows file recovery is a built-in tool provided by Microsoft to help users recover lost or deleted files on their Windows operating system. It is particularly useful when accidentally deleting important files or when files are lost due to system crashes, hardware failure, or other types of data loss incidents. The tool supports a variety of file systems including NTFS, FAT, exFAT, and ReFS, making it compatible with most drives and storage devices. Windows file recovery uses a command prompt interface, allowing users to input specific commands to search for and recover lost files from their storage media.
Method 2: Using File Recovery / Data Recovery Tool
If the built-in features didn’t help you recover your deleted files, don’t worry. There are plenty of free file recovery software options available that can assist you in retrieving your data. One of the tool is MiniTool Power Data Recovery.
MiniTool Power Data Recovery is a user-friendly and powerful file recovery tool. It can recover files from your computer, external drives, and even damaged or formatted disks or partitions. Simply download and install MiniTool Power Data Recovery, launch the program, and follow the on-screen instructions to scan for and recover your deleted files.
You can read our review on MiniTool Power Data Recovery here.
Remember, when using file recovery software, it’s important to install and run it on a different drive to avoid overwriting the deleted files you’re trying to recover.
Additional Tips and Tricks for Successful File Recovery
While following the step-by-step guide and using file recovery software, keep these additional tips and tricks in mind to increase your chances of successful file recovery:
1. Act quickly: The sooner you attempt file recovery, the better your chances of success. As mentioned earlier, the deleted file remains on your hard drive until it’s overwritten by new data. So, don’t wait too long before starting the recovery process.
2. Deep scan: If the initial scan with file recovery software doesn’t find your deleted files, try running a deep scan. This option may take longer but can potentially uncover files that were not detected during the regular scan.
3. Use file preview: Many file recovery software programs offer a preview feature that allows you to see a preview of the file before recovering it. This can help you confirm if the file is intact and worth recovering.
4. Sort and filter results: When using file recovery software, take advantage of the sorting and filtering options to narrow down the search and find the files you’re looking for more quickly.
By applying these additional tips and tricks, you can further enhance your file recovery experience.
Preventing Future File Loss
While it’s great to know how to recover deleted files, it’s even better to prevent file loss in the first place. Here are a few preventive measures you can take:
1. Regularly back up your files: Set up a backup system to automatically back up your important files. This could be done using an external hard drive, cloud storage services, or dedicated backup software.
2. Be cautious when deleting files: Before deleting any files, double-check to ensure you’re selecting the right ones. Take your time and pay attention to avoid accidental deletions.
3. Keep your system and antivirus software up to date: Regularly update your operating system and antivirus software to protect your PC from malware and other threats that could lead to file loss.
By implementing these preventive measures, you can minimize the risk of future file loss and ensure the safety of your valuable data.
Seeking Professional Help for File Recovery
In some cases, file recovery may require professional expertise. If you’ve tried the methods and software mentioned in this article but still can’t recover your deleted files, it might be time to seek help from a professional data recovery service. These experts have specialized tools and techniques to recover data from even the most complex situations.
It’s important to note that professional data recovery services can be expensive, so it’s always a good idea to weigh the value of the lost data against the cost of recovery before making a decision.
Conclusion
Accidentally deleting important files can be a distressing experience, but it doesn’t have to be a permanent tragedy. By following the simple steps on how to recover deleted file on PC, you can recover your deleted files and bring them back to life. Whether you use built-in features or free file recovery software, the process is within reach for anyone, regardless of technical expertise.
Remember, accidents happen, but losing important files doesn’t have to be the end of the world. Take a deep breath, stay calm, and follow the steps outlined in this article. With a little patience and the right tools, you’ll be able to recover your deleted files and avoid future data loss. So don’t panic – your files are not lost forever.
IT Security / Cyber Security Experts.
Technology Enthusiasm.
Love to read, test and write about IT, Cyber Security and Technology.
The Geek coming from the things I love and how I look.