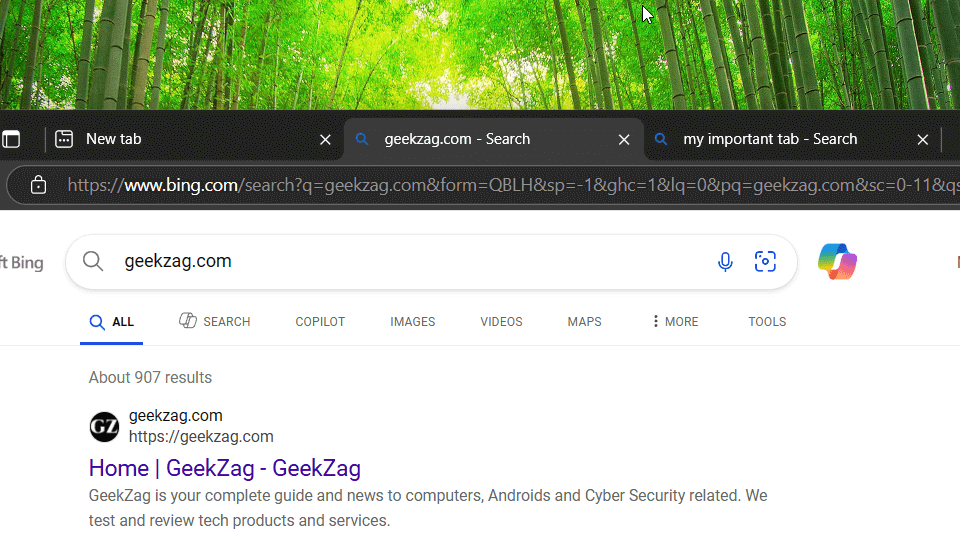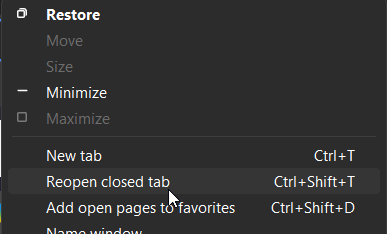This guide shows you exactly how to restore tabs on Microsoft Edge using several easy methods.
Accidentally closed an important tab in Microsoft Edge? Or maybe the browser crashed, taking your entire browsing session with it?
It happens to everyone.
We focus on clear steps so you can get back to browsing fast. Don’t worry, getting those tabs back is usually simple.
How to Restore Tabs on Microsoft Edge (Instantly Reopen Last Closed Tab)
This is often the fastest way to recover a single tab you just closed by mistake.
i. Use the Keyboard Shortcut: Press Ctrl + Shift + T on your keyboard.
Microsoft Edge will immediately reopen the very last tab you closed.
Keep pressing this combination to reopen multiple tabs in the reverse order you closed them.
ii. Use the Right-Click Menu: Right-click on an empty space in your tab bar (usually next to the + icon for opening a new tab).
Select Reopen closed tab from the menu that appears.
Discover more handy Edge keyboard shortcuts to speed up your browsing.
Restore Your Entire Previous Session (After a Crash or Restart)
If Microsoft Edge closed unexpectedly, or you had to restart your computer, you can often bring back everything you had open.
i. Look for the Restore Prompt: When you reopen Edge after a crash or unexpected shutdown, it often displays a message asking if you want to restore your previous session.
Simply click the Restore button on this prompt.
ii. Check History: If you don’t see the prompt, click the … (Settings and more) menu in the top-right corner, go to History, and look under the Recently closed section.
You might see an option listing a number of tabs (e.g., “5 tabs”).
Clicking this can restore that entire window session.
Find Specific Closed Tabs Using Your Browsing History
If Ctrl + Shift + T isn’t bringing back the right tab, or you closed it a while ago, your browsing history is the place to look.
i. Open History: Press Ctrl + H to quickly open the History pane. Alternatively, click the … (Settings and more) menu, then select History.
ii. Browse Recently Closed: Within the History pane, you’ll usually see a Recently closed tab or section. This lists individual tabs and entire windows you’ve closed recently.
iii. Reopen: Simply click on the specific page or window listed under “Recently closed” to reopen it.
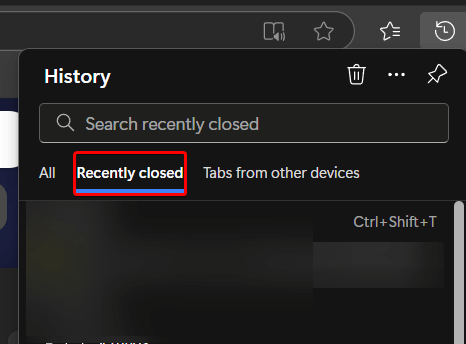
You can learn more about managing your browsing history in Edge on the official Microsoft support site.
Prevent Lost Tabs: Set Edge to Reopen Your Last Session Automatically
Want Microsoft Edge to always pick up where you left off? You can configure it to automatically restore your previous tabs every time you start it.
- Go to Settings: Click the … (Settings and more) menu and select Settings.
- Navigate to Start Settings: In the Settings menu, click on Start, home, and new tabs in the left-hand sidebar.
- Choose the Right Option: Under the section labeled When Microsoft Edge starts, select the option Open tabs from the previous session.
Now, whenever you launch Microsoft Edge, it will automatically load all the tabs and windows you had open when you last closed it.
Get Back to Browsing Without Hassle
Losing tabs in Microsoft Edge can interrupt your workflow, but restoring them is straightforward.
Whether you use the quick Ctrl + Shift + T shortcut, recover a full session after a restart, dig into your history, or proactively set Edge to remember your tabs, you have reliable ways to retrieve your lost pages.
Read also: Best Settings for Microsoft Edge browser
IT Security / Cyber Security Experts.
Technology Enthusiasm.
Love to read, test and write about IT, Cyber Security and Technology.
The Geek coming from the things I love and how I look.