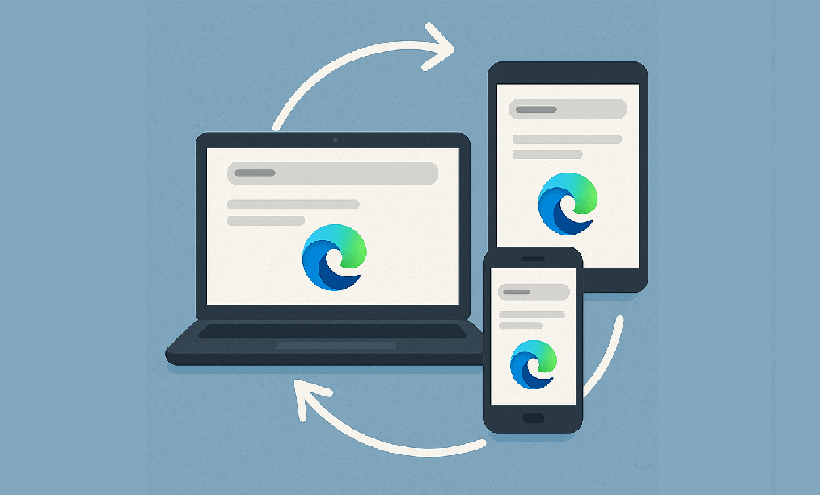This guide shows you exactly how to update Microsoft Edge manually in just a few clicks.
Why Manually Update Edge?
Microsoft Edge typically keeps itself updated automatically, ensuring you have the latest security patches and features.
However, sometimes you might need to trigger an update yourself, perhaps to get a new feature immediately or troubleshoot an issue.
Thankfully, checking for and applying updates manually is straightforward:
- Immediate Access: Get the newest features or fixes as soon as they roll out, without waiting for the automatic cycle.
- Troubleshooting: If Edge feels sluggish or buggy, ensuring it’s on the latest version is a crucial first troubleshooting step.
- Security Assurance: Confirm you have the most recent security protections applied, especially after hearing about a new vulnerability.
How To Update Microsoft Edge Manually
Follow these easy steps to check for and install Edge updates:
- Open Microsoft Edge: Launch the browser on your computer.
- Access the Menu: Click the Settings and more button (the three horizontal dots …) located in the top-right corner of the browser window.
- Navigate to Help: In the dropdown menu, move your cursor down to Help and feedback.
- Select About Microsoft Edge: Click on About Microsoft Edge from the sub-menu that appears.
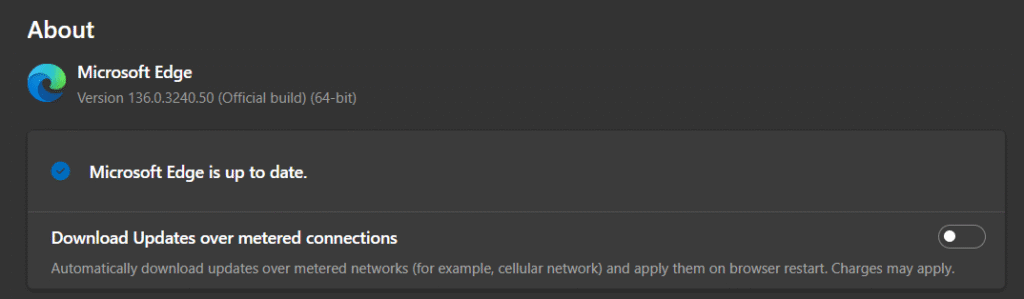
- Let Edge Check for Updates: As soon as you open the “About” page, Edge will automatically check for available updates. You’ll see a message like “Checking for updates…” or “Microsoft Edge is up to date.”
- Download and Install (If Needed): If an update is available, Edge will automatically start downloading it. You’ll see the download progress on this page.
- Restart Edge: Once the download completes, Edge will prompt you to restart the browser to apply the update. Click the Restart button. Edge will save your tabs and reopen them after restarting (though it’s always wise to save important work beforehand).
That’s it! After restarting, Edge will be running the latest version. You can revisit the About Microsoft Edge page anytime to confirm your current browser version.
Troubleshooting Edge Update Issues
Common Problems When Updating Edge
Several common issues can arise when attempting to update Microsoft Edge.
Sometimes, the Edge update process may stall, displaying an error message or getting stuck at a particular percentage.
Network connectivity problems, such as an unstable internet connection or a metered connection, can also prevent Microsoft Edge from successfully downloading and installing updates.
Compatibility issues with your operating system or other software can also interfere with the update process.
VPN connections can also interfere with the Microsoft Edge update process, so it may be necessary to disable these. If you block Edge updates the latest Microsoft Edge will not install.
How To Update Microsoft Edge Manually (Troubleshooting Tips)
If you’re experiencing Edge update failures, there are several troubleshooting tips you can try.
- Ensure that your internet connection is stable and that you’re not using a metered connection, which may restrict downloads.
- Clear your browser cache and cookies, as corrupted data can sometimes interfere with the update process.
- Temporarily disable any antivirus software or firewalls that might be blocking Edge. If the issue persists, try download and installing the latest version of Microsoft Edge from the official Microsoft Edge page.
When to Seek Further Assistance
If you’ve exhausted the standard troubleshooting tips and are still unable to update Microsoft Edge, it may be time to seek further assistance from Microsoft support.
The Microsoft support website offers a wealth of resources, including FAQs, forums, and contact information for technical support.
You can also consult the Microsoft 365 support channels for additional guidance.
In some cases, the issue may stem from deeper system-level problems that require professional intervention or a complete reinstall of your operating system.
As a last resort, using another web browser like Internet Explorer or another browser would be beneficial.
How do I know if Microsoft Edge is up to date?
To verify if your Microsoft Edge is the latest version, simply:
- Navigate to the “About Microsoft Edge” section within the browser’s settings. This can be accessed by clicking the three dots in the upper-right corner.
- Then selecting “Help and feedback,” and finally “About Microsoft Edge“.
Microsoft Edge will automatically check for updates and display the current version of your operating system.
If an update is available, it will typically begin to download and install Microsoft Edge.
Troubleshoot any problems by insuring you are not on a metered connection.
Keeping Your Browser Healthy
Regular updates are vital for a secure and efficient online experience. They often include:
- Security Patches: Protecting you from malware and online threats.
- New Features: Enhancing your browsing capabilities.
- Performance Improvements: Making Edge faster and more reliable.
While Edge handles this well automatically, knowing how to perform a manual update check gives you greater control over your browser’s health.
IT Security / Cyber Security Experts.
Technology Enthusiasm.
Love to read, test and write about IT, Cyber Security and Technology.
The Geek coming from the things I love and how I look.