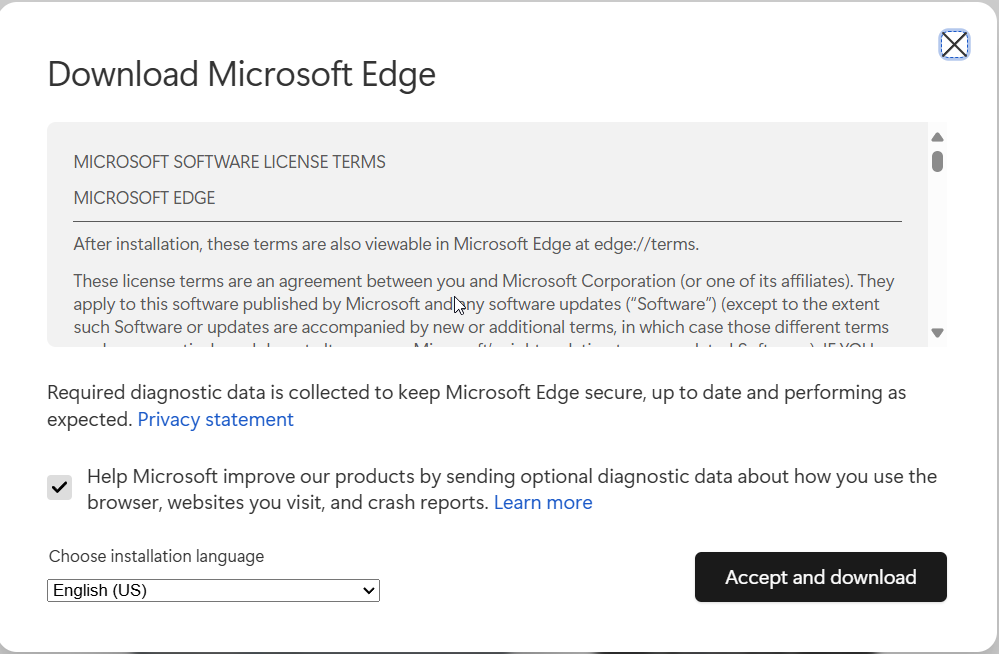This comprehensive guide covers everything you need to know about Microsoft Edge download for Windows 7, from installation steps to optimization tips.
Why Download Microsoft Edge for Windows 7?
Windows 7 remains popular despite its discontinued support, and many users need a modern, secure browser.
The Chromium-based Microsoft Edge fills this gap perfectly, offering enhanced security features and improved performance even on older systems.
Key Benefits of Microsoft Edge on Windows 7
- Modern browsing experience on a legacy operating system
- Enhanced security compared to outdated browsers
- Improved performance with Chromium technology
- Cross-device synchronization with your Microsoft account
- Access to extensions from both Microsoft and Chrome stores
Microsoft Edge Download for Windows 7: Step-by-Step Process
System Requirements for Microsoft Edge on Windows 7
Before downloading Microsoft Edge for Windows 7, ensure your system meets these minimum requirements:
- Windows 7 Service Pack 1 (SP1) or later
- Processor: 1 GHz or faster
- RAM: 1 GB (32-bit) or 2 GB (64-bit)
- Hard disk space: At least 350 MB available
How to Download and Install Microsoft Edge on Windows 7
Follow these detailed steps to download Microsoft Edge for Windows 7:
1. Access the Official Download Page
- Open your current browser
- Visit the official Microsoft Edge download page at www.microsoft.com/edge
- Look for the “Download for Windows 10/11” dropdown
- Then click “Windows 8.1/8/7” option, select the appropriate version.
2. Click Accept and Download
3. Run the Microsoft Edge Installer
- Locate the downloaded installer file (typically in your Downloads folder)
- Right-click the file and select “Run as administrator” for best results
- If prompted by User Account Control, click “Yes” to allow the installation
4. Complete the Installation Process
- Review and accept the Microsoft Software License Terms
- Choose your installation preferences (default settings are recommended)
- Wait for the installation to complete
- Microsoft Edge will launch automatically when finished
Optimizing Microsoft Edge After Download on Windows 7
Once you’ve completed your Microsoft Edge download for Windows 7, consider these optimization steps:
Sign In and Sync Your Data
Maximize your browsing experience by signing into your Microsoft account:
- Click the profile icon in the top-right corner
- Select “Sign in”
- Enter your Microsoft account credentials
- Choose which data to sync (bookmarks, passwords, settings, etc.)
Essential Edge Settings for Windows 7 Performance
Windows 7 machines may benefit from these performance-enhancing settings:
- Navigate to
edge://settings/system - Enable “Use hardware acceleration when available” if your hardware supports it
- Consider disabling “Continue running background extensions when Microsoft Edge is closed”
- Enable “Efficiency mode” to reduce resource usage
Recommended Extensions for Windows 7 Users
After completing your Microsoft Edge download for Windows 7, enhance functionality with these extensions:
- uBlock Origin: Efficient ad-blocking with minimal system impact
- Microsoft Defender Browser Protection: Additional security layer
- Microsoft Editor: Grammar and spelling assistance
- Microsoft Translator: Instant webpage translation
Troubleshooting Microsoft Edge Download Issues on Windows 7
Despite Microsoft Edge’s compatibility with Windows 7, you might encounter some installation challenges:
Common Download Problems and Solutions
| Problem | Solution |
|---|---|
| Installation fails | Ensure Windows 7 SP1 is installed and all updates are applied |
| Edge crashes frequently | Check for conflicting software or disable problematic extensions |
| Performance issues | Adjust system settings or consider disabling hardware acceleration |
| Sync problems | Verify your Microsoft account credentials and network connection |
Updating Microsoft Edge on Windows 7
Microsoft Edge updates automatically by default. To manually check for updates:
- Click the three-dot menu (⋯) in the top-right corner
- Navigate to Help & Feedback > About Microsoft Edge
- Edge will automatically check for and install any available updates
Limitations of Microsoft Edge on Windows 7
While Microsoft Edge download for Windows 7 provides access to a modern browser, users should be aware of certain limitations:
- Some advanced features may not function optimally on Windows 7
- Security concerns exist for any software running on an unsupported operating system
- Performance may be reduced compared to Windows 10/11 installations
- Future support is not guaranteed indefinitely
Alternatives to Microsoft Edge for Windows 7
If you experience issues with Microsoft Edge on Windows 7, consider these alternatives:
- Google Chrome: High compatibility but higher resource usage
- Mozilla Firefox: Good performance on older hardware
- Brave Browser: Privacy-focused Chromium alternative
Read also: How to fix Microsoft Edge crashing issues
Conclusion: Making the Most of Microsoft Edge on Windows 7
Downloading Microsoft Edge for Windows 7 offers a viable path to modern browsing capabilities on an older operating system. Though Windows 7 itself no longer receives security updates, using an updated browser like Edge provides an important layer of protection when navigating the web.
To summarize the Microsoft Edge download process for Windows 7:
- Visit the official Microsoft Edge download page
- Select the appropriate version for Windows 7
- Run the installer as administrator
- Follow the on-screen instructions
- Optimize settings for your system
While Microsoft Edge works well on Windows 7 for most users, remember that the optimal experience comes with upgraded operating systems. Consider Microsoft Edge as a temporary solution while planning an eventual upgrade to a supported version of Windows.
IT Security / Cyber Security Experts.
Technology Enthusiasm.
Love to read, test and write about IT, Cyber Security and Technology.
The Geek coming from the things I love and how I look.