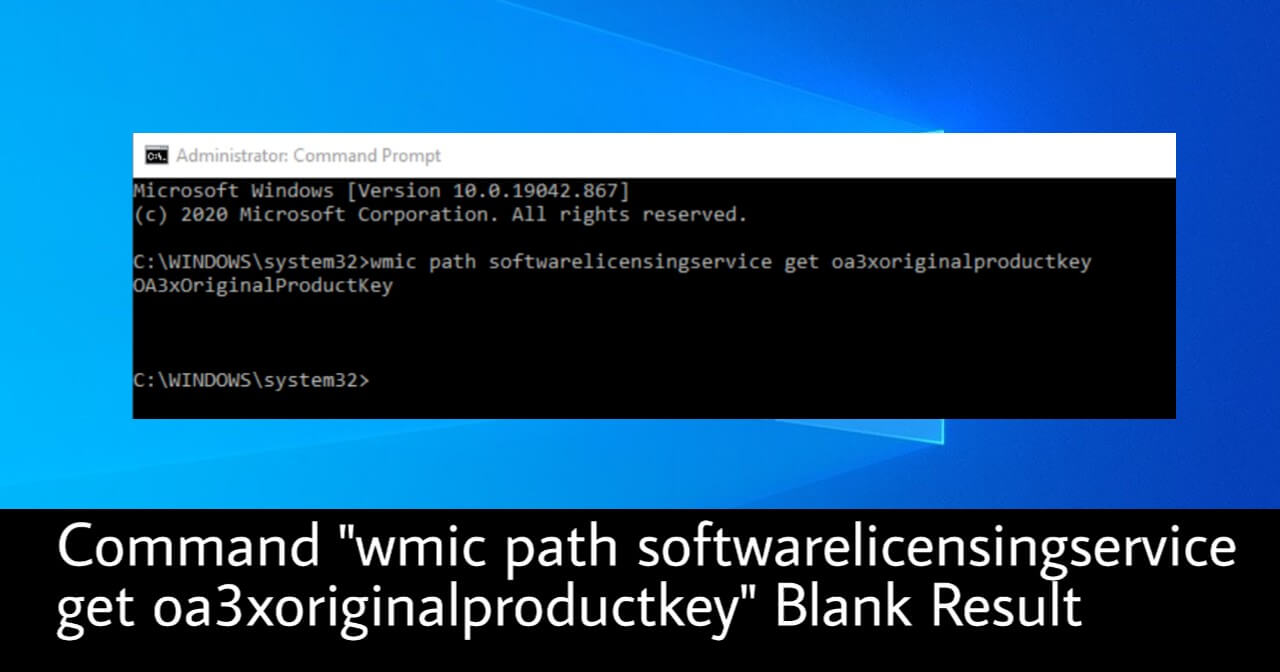When you run command “wmic path softwarelicensingservice get oa3xoriginalproductkey” shows blank result.
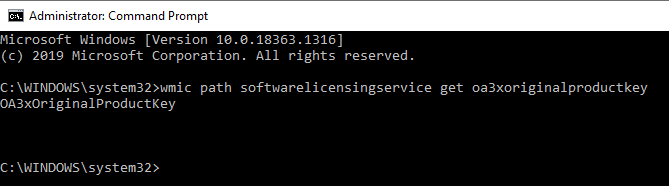
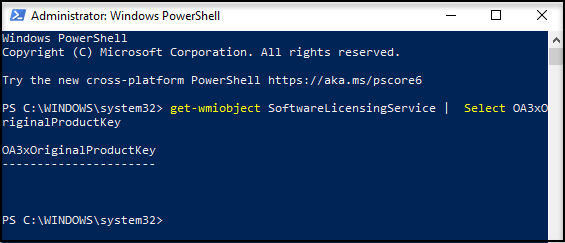
Why “wmic path softwarelicensingservice get oa3xoriginalproductkey” Shows Blank
The reason why it shows blank is because your Windows copy is activated with a digital license. The command only works if you are using product key, instead of digital license.
How To Validate License Key
1. On search console, search for settings and click open.
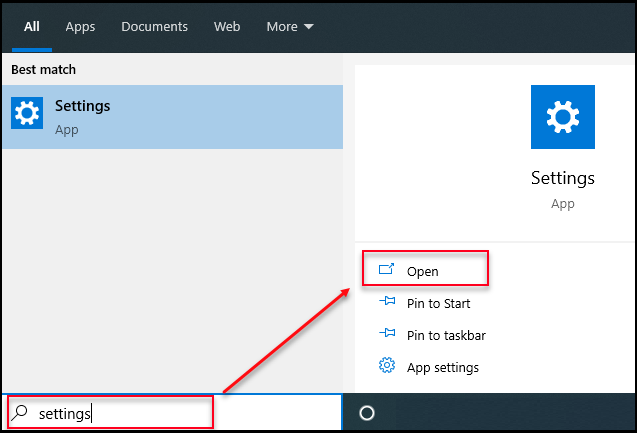
2. Navigate and click on Update & Security.
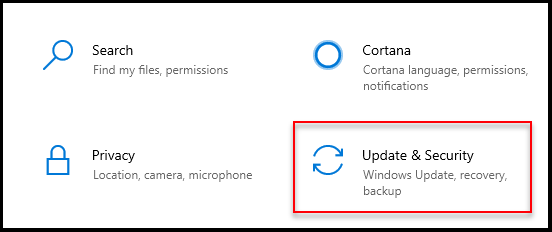
3. On the left sidebar, navigate and click on activation. Under activation, it will shows “Windows is activated with a digital license license”.
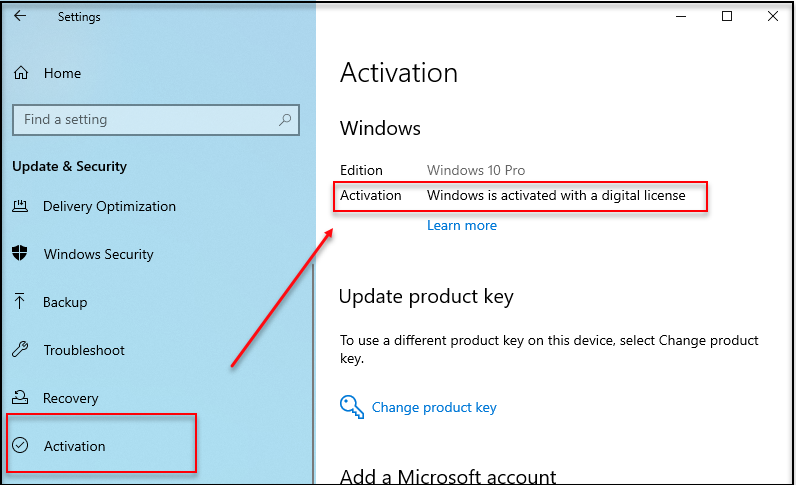
In case your product key activation is using digital license, you may follow this guide to search for your product key.
Reasons for Blank Result
- Digital License Activation: If your Windows operating system is activated using a digital license rather than a product key, the command will not return any product key. This is common with systems that were upgraded from previous versions of Windows or that were pre-installed by manufacturers1.
- Running Command Prompt with Insufficient Privileges: The command may not work if Command Prompt is not run as an administrator. Always ensure you open Command Prompt with administrative rights by right-clicking on it and selecting “Run as administrator” before executing the command24.
- Incorrect Command Usage: Ensure that the command is entered correctly without any typographical errors. Small mistakes can lead to unexpected results3.
- OEM Licensing: The command is specifically designed to retrieve OEM product keys embedded in the BIOS/UEFI of machines that came pre-installed with Windows. If your system does not have an OEM key or if it uses a different licensing method, the command will return blank58.
Alternative Methods to Retrieve Product Key
If you encounter a blank result, consider using these alternatives:
- PowerShell Command: You can use PowerShell (as admin) as an alternative to retrieve the product key with the following command:
(Get-WmiObject -query ‘select * from SoftwareLicensingService’).OA3xOriginalProductKey
Using slmgr.vbs: Another method is to run the following command in an elevated Command Prompt:
slmgr.vbs /dlv
If these methods do not yield results, it may indicate that your Windows installation does not use a traditional product key that can be retrieved through these commands. In such cases, checking your activation status in Windows settings or contacting Microsoft Support may be necessary.
Thanks for reading this article. I hope you will find it helpful.
IT Security / Cyber Security Experts.
Technology Enthusiasm.
Love to read, test and write about IT, Cyber Security and Technology.
The Geek coming from the things I love and how I look.