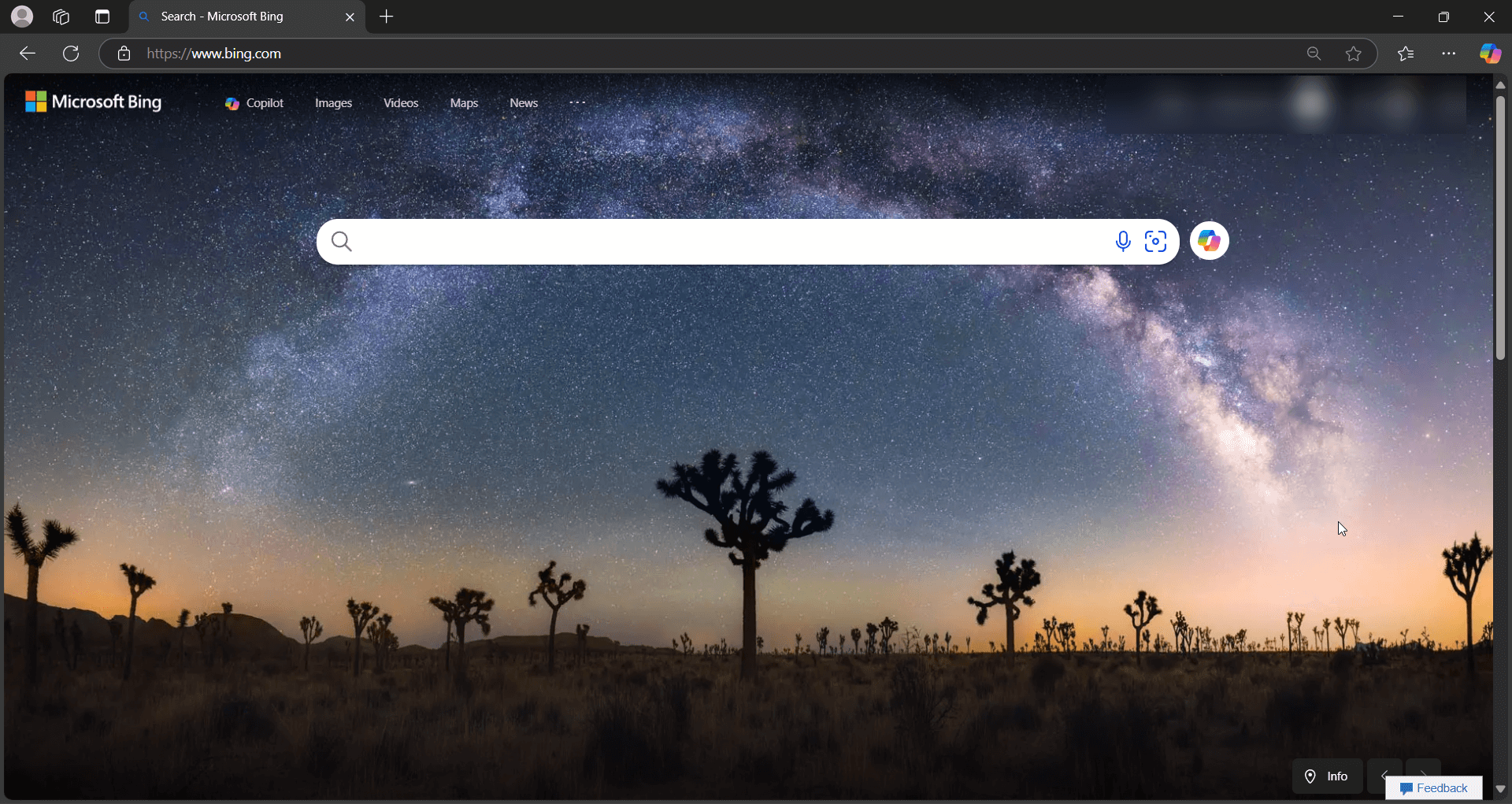Are you tired of Microsoft Edge launching without your permission every time you boot your computer? Many Windows users face this frustrating issue where Edge starts automatically, consuming resources and interrupting workflow. In this comprehensive guide, I’ll show you how to stop Microsoft Edge from starting automatically using several proven methods that work in 2025.
Why Does Microsoft Edge Keep Starting Automatically?
Before we walk you through the solutions, it’s helpful to understand why Microsoft Edge to start on its own:
- Startup apps configuration – Edge may be set to launch at system boot
- Windows restart behavior – “Restartable apps” feature reopens previously open applications
- Startup Boost feature – Edge’s performance optimization setting keeps it running in background
- Default browser integration – System processes might trigger Edge as the default handler
- Post-update behavior – Windows updates can reset certain startup preferences
Let’s address each potential cause with effective solutions.
6 Proven Methods to Stop Microsoft Edge from Starting Automatically
1. Disable Microsoft Edge in Startup Apps
This is the most direct approach to stop Microsoft Edge from opening at system boot:
- Right-click the Start button and select Task Manager
- Navigate to the Startup tab (or “Startup apps” in Windows 11)
- Locate Microsoft Edge in the list (sometimes listed as “Ms Edge”)
- Select it and click Disable in the top-right corner
This setting prevents Edge to pre-launch at Windows startup, which is often the primary cause of automatic launches.
2. Turn Off “Use My Sign-in Info” Setting
Windows has a feature that can trigger Edge after updates or system restarts:
- Open Settings from the Start menu
- Go to Accounts > Sign-in options
- Scroll to the Privacy section
- Disable the toggle for “Use my sign-in info to automatically finish setting up my device after an update or restart“
This prevents Edge from opening as part of Windows’ post-update or restart processes.
3. Disable the Edge “Startup Boost” Feature
Edge includes a performance feature that keeps it running in the background, which can make it appear to open automatically:
- Open Microsoft Edge
- Click the three dots menu (⋯) in the top-right corner
- Select Settings
- Navigate to System and performance
- Find Startup boost and turn it off
With Startup Boost disabled, Edge won’t maintain background processes that can make it appear to launch automatically.
4. Remove Edge from the Startup Folder
Sometimes Edge shortcuts can be placed in the Windows Startup folder:
- Press Windows Key + R to open the Run dialog
- Type
shell:startupand press Enter - If you see any Microsoft Edge shortcuts in this folder, right-click and delete them
This removes any direct shortcuts that would trigger Edge to launch at startup.
5. Disable Edge Tasks in Task Scheduler
Windows may have scheduled tasks that launch Edge automatically:
- Open the Start menu and search for Task Scheduler
- Expand Task Scheduler Library in the left sidebar
- Navigate through folders (particularly Microsoft > Windows folders)
- Look for any tasks related to Microsoft Edge
- If found, right-click and select Disable
This prevents any scheduled system tasks from launching Edge at predefined times.
6. Disable “Restartable Apps” Feature
Windows has a feature that reopens applications that were running before shutdown:
- Go to Settings > Accounts > Sign-in options
- Find and turn off “Automatically save my restartable apps when I sign out and restart them when I sign in“
This prevents Windows from reopening Edge after a restart if it was running when you shut down your computer.
Advanced Solutions When Standard Methods Don’t Work
If you’ve tried all the above methods and Microsoft Edge still starts automatically, here are some more advanced approaches:
Change Your Default Browser
If Edge keeps opening because it’s the default browser:
- Go to Settings > Apps > Default apps
- Search for “Edge” or scroll to “Web browser”
- Click on Microsoft Edge and select an alternative browser
- Follow the prompts to complete the change
This ensures system actions that trigger the default browser will open your preferred alternative instead of Edge.
Use Clean Boot to Identify Third-Party Triggers
Sometimes third-party applications can trigger Edge to open:
- Press Windows Key + R, type
msconfig, and press Enter - Under the Services tab, check “Hide all Microsoft services” and click “Disable all“
- Go to the Startup tab and open Task Manager
- Disable all unnecessary startup items
- Restart your computer
If Edge doesn’t open after a clean boot, systematically re-enable services and startup items to identify what might be triggering Edge.
Create a Task Scheduler Workaround
As a last resort, you can create a script to automatically close Edge if it opens:
- Create a batch file (.bat) with:
timeout 1
taskkill /f /im msedge.exe
2. Save the file with a descriptive name like “CloseEdge.bat”
3.Add this script to Task Scheduler to run at login
While this doesn’t prevent Edge from launching, it will automatically close it if it does open.
Troubleshooting When Nothing Works
If you’ve exhausted all methods and Edge still launches automatically, consider these final troubleshooting steps:
- Check for Windows Updates – Install any pending updates as they might include fixes
- Change Lock Screen Behavior – If you use Windows Spotlight, switching to a static picture can prevent Edge from opening when clicking on lock screen content
- Review Group Policy (on Pro/Enterprise editions) – Advanced users can check Group Policy settings that might enforce Edge behavior
- Provide Feedback to Microsoft – Use the Feedback Hub to report the persistent issue
Read more: How to fix Microsoft Edge crashing issues (Solved)
Conclusion
By following these methods to stop Microsoft Edge from starting automatically, you should be able to regain control over your startup experience.
Most users find success with the first few methods, particularly disabling Edge in startup apps and turning off the Startup Boost feature.
If you continue experiencing issues with Edge launching automatically, the problem might be related to recent Windows updates that temporarily enforce certain behaviors.
In such cases, staying updated with the latest Windows patches is your best approach.
Remember that while you can prevent Edge from launching automatically, completely removing it from Windows isn’t recommended as some system components rely on Edge’s web rendering engine.