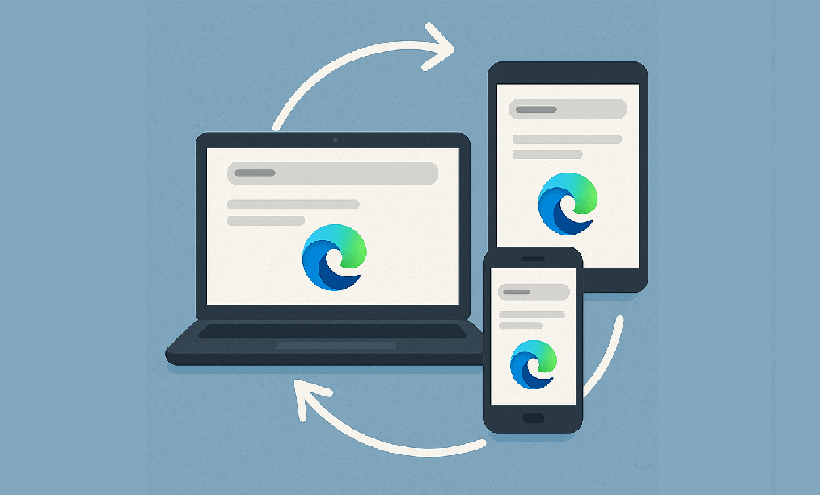This guide shows you exactly how to sync Microsoft Edge across devices.
Microsoft Edge makes it incredibly easy to sync your browsing data across all your devices.
Imagine your favorite sites, saved passwords, browsing history, and even open tabs following you wherever you go.
What Exactly Does Microsoft Edge Sync?
When you enable sync, Microsoft Edge keeps key browsing information consistent across all devices where you’re signed in with the same Microsoft Account. This powerful feature includes:
- Favorites (Bookmarks): Access your saved websites instantly on any device.
- Passwords: Securely autofill saved login credentials.
- Addresses and more (Autofill): Fill out forms quickly with saved names, addresses, phone numbers, etc.
- Collections: Keep your curated web content organized and accessible everywhere.
- Settings: Maintain consistent browser settings like appearance and startup preferences.
- History: Pick up browsing where you left off, regardless of the device.
- Open tabs: See and open tabs that are currently open on your other devices (great for switching from desktop to mobile!).
- Extensions: Have your favorite browser add-ons available across your desktops. (Note: Extensions sync primarily between desktop versions of Edge).
How to sync Microsoft Edge across devices
The Simple Requirement: A Microsoft Account
The magic behind Edge sync is your Microsoft Account (the same one you might use for Windows, Outlook.com, or Xbox).
This account acts as the central hub, securely storing your synced data and making it available to your connected devices.
If you don’t have one, you can create one for free.
Create or manage your Microsoft Account
How to Enable Sync in Microsoft Edge (Desktop – Windows/macOS)
Setting up sync on your computer takes just a few clicks:
- Open Microsoft Edge.
- Click the three-dotted menu (…) in the top-right corner.
- Select Settings.
- In the left-hand sidebar, click on Profiles.
- If you’re not already signed in, click “Sign in” and log in with your Microsoft Account credentials.
- Once signed in, click on Sync.
- Click the “Turn on sync” button. You might be prompted to confirm your choice.
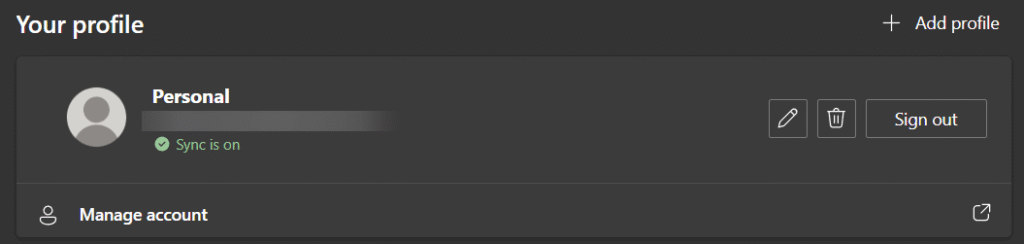
That’s it for the desktop! Edge will now start syncing your data.
How to Enable Sync in Microsoft Edge (Mobile – iOS/Android)
Getting sync running on your phone or tablet is just as straightforward:
- Open the Microsoft Edge app on your iOS or Android device.
- Tap the three-dotted menu (…) typically located at the bottom center or bottom right of the screen.
- Tap Settings.
- Tap on your account banner at the top (it might say “Sign in” or show your profile picture/email if already partially signed in).
- Sign in using the same Microsoft Account you used on your desktop.
- After signing in, tap on your account again, then tap Sync.
- Ensure the toggle switch for “Sync” is turned ON.
Your mobile browser will now sync with your other devices.
Customize Your Sync Settings
Don’t want everything to sync? You have control!
- On both desktop and mobile, navigate back to the Sync settings page (Settings > Profiles > Sync on desktop; Settings > [Your Account] > Sync on mobile).
- Here, you’ll see toggles for each category of data (Favorites, Passwords, History, etc.).
- Simply turn off the toggle for any data type you don’t want to sync.
This lets you tailor the sync experience precisely to your needs.
Read More: Best ways to customize Microsoft Edge
Enjoy a Consistent Browsing Experience
Enabling sync in Microsoft Edge transforms how you use the web across multiple devices.
No more emailing links to yourself or struggling to remember passwords saved on another machine.
Your browser becomes a unified, consistent tool that works with you, wherever you are.
IT Security / Cyber Security Experts.
Technology Enthusiasm.
Love to read, test and write about IT, Cyber Security and Technology.
The Geek coming from the things I love and how I look.