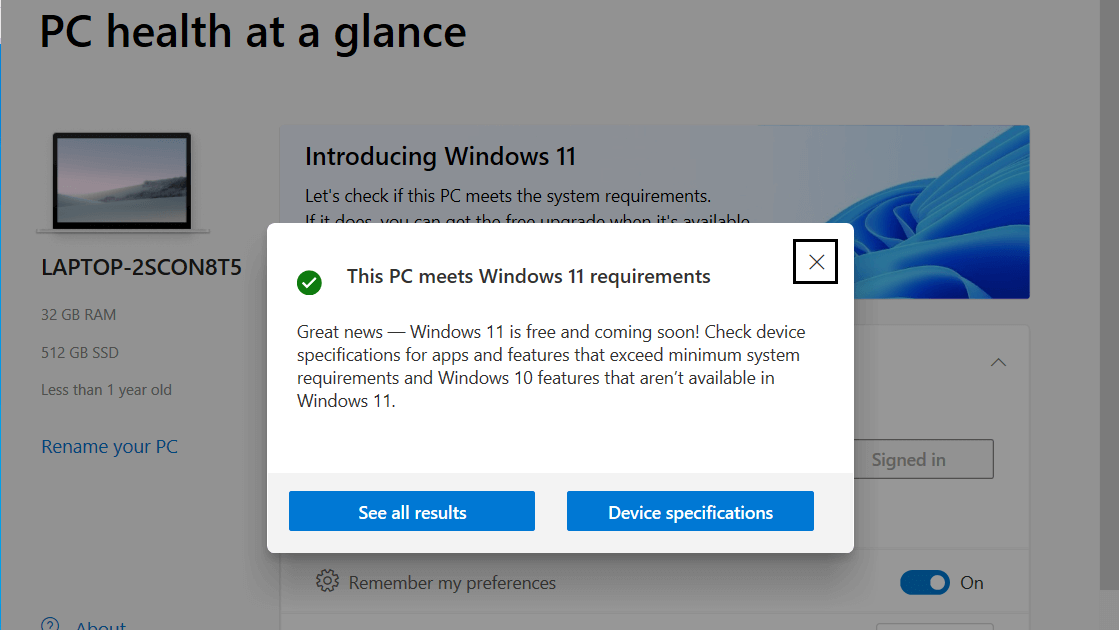Microsoft has officially released Windows 11 and it is free to upgrade from current Windows 10. But before upgrading to Windows 11, one the action you need to do is to check whether your computer meet the requirements to upgrade. No need to worry as there are multiple Windows 11 Compatibility Tool you can use, to assist you.
In this article, I will show you on what Windows 11 Compatibility Tool you can use an how to use.
Windows 11 Compatibility Tool
There are multiple options which you can use for Windows 11 Compatibility tool:
- Windows 11 PC Health Check App (Official by Microsoft)
- WhyNot11 (Github-based project)
- Win11CompChk (Github-based project)
Windows 11 PC Health Check App
1. Go to Official Microsoft Windows 11 web.
2. Scroll down until you see “Check For Compatibility” section. Then click Download PC Health Check.

3. Once downloaded, locate the installer file with name “WindowsPCHealthCheckSetup.msi” and double click the file.
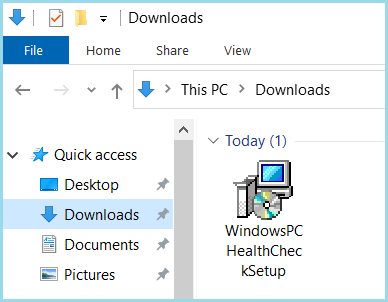
4. Installation windows will pop-up, ask for License Agreement. Check the box I accept the terms in the License Agreement. Then click Install.
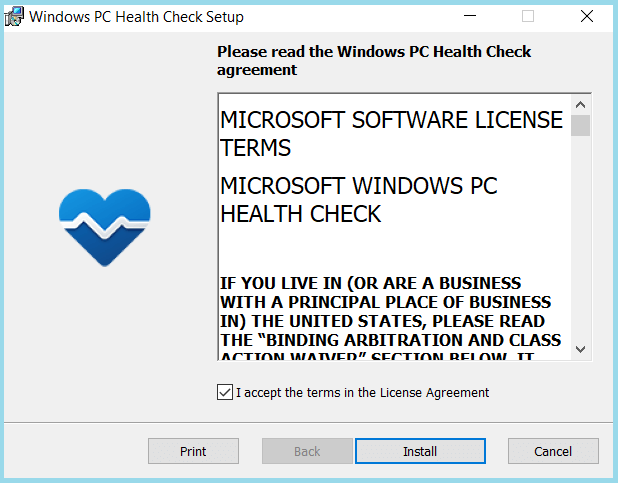
5. Please wait while the installation in progress.
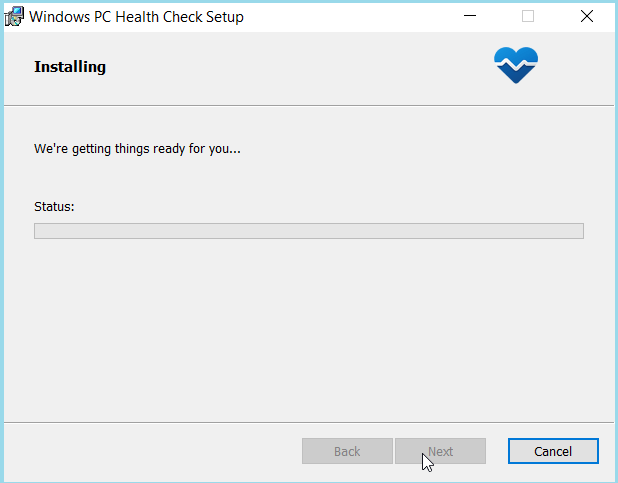
6. Once Windows PC Health check is installed, check the box Open Windows PC Health Check. Then click Finish.
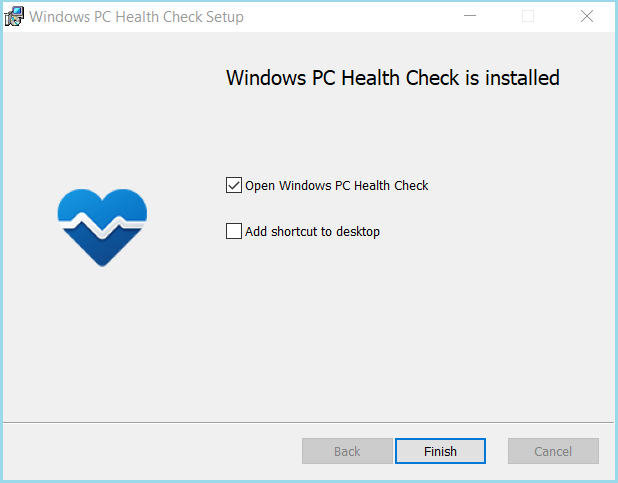
7. On the PC Health Check, click on Check now. You can use this feature for Windows 11 compatibility tool.
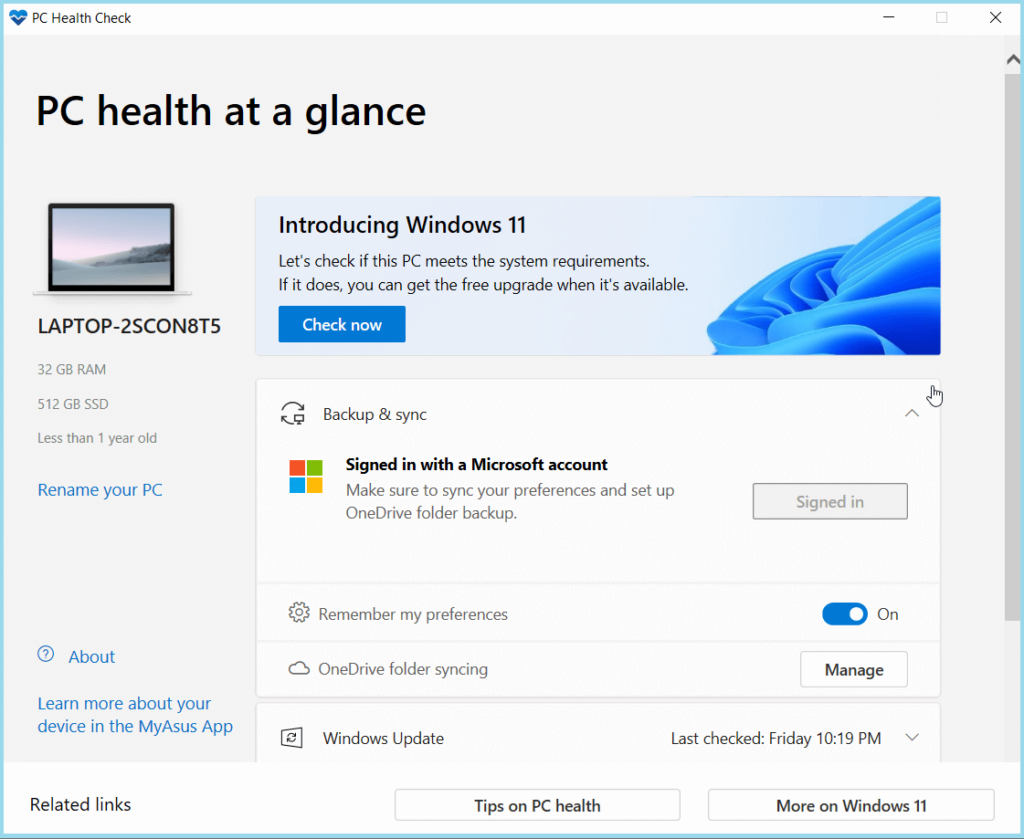
8. The results will show directly if your PC meet the requirements. As for this machine, it shows The PC meets Windows 11 requirements.
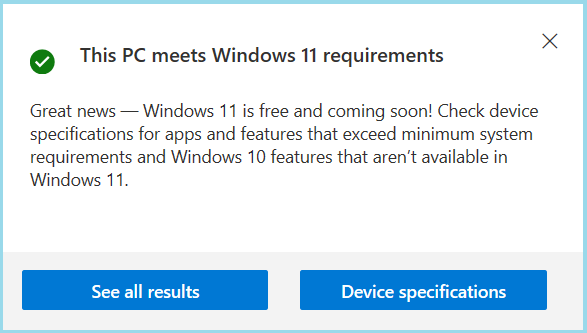
9. You can click on the See all results to see details which requirements is met and which is not.
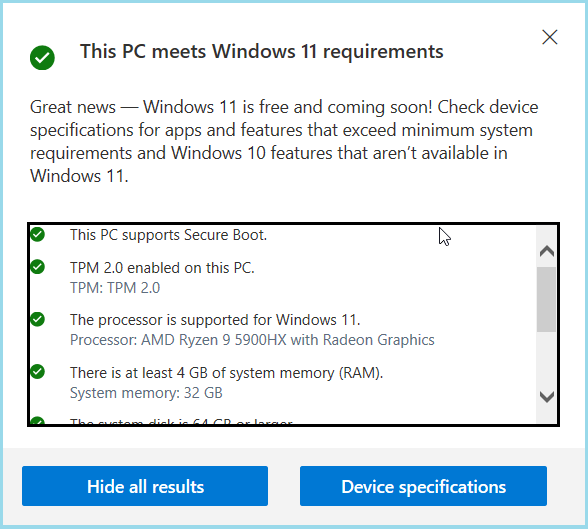
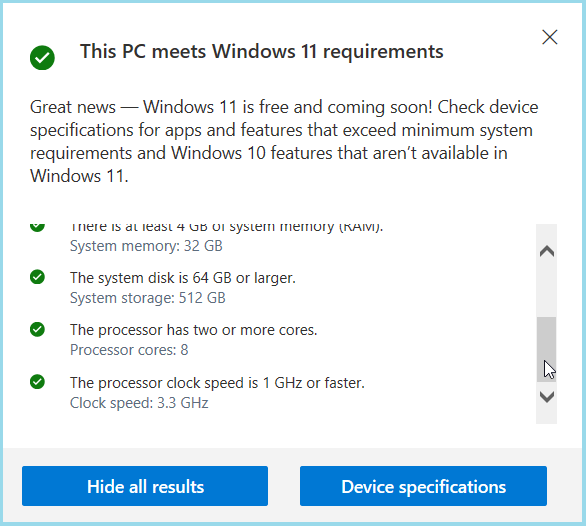
WhyNotWin11
This tool is developed by Robert C. Maehl (@rcmaehl on Github).
1. Go to WhyNotWin11 on Github.
2. Scroll down to Download section. Then click on Download latest stable release.
3. Locate the file “WhyNotWin11.exe”. Right-click and click Run as administrator.
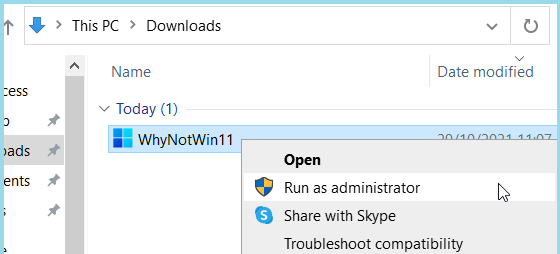
4. You have to wait while it is loading.
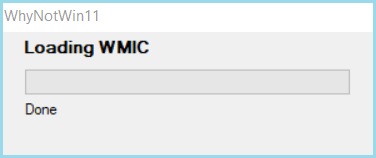
5. After few seconds, it will show the results. If your computer meet the requirements to upgrade, it will shows message “Your computer is ready for Windows 11..“.
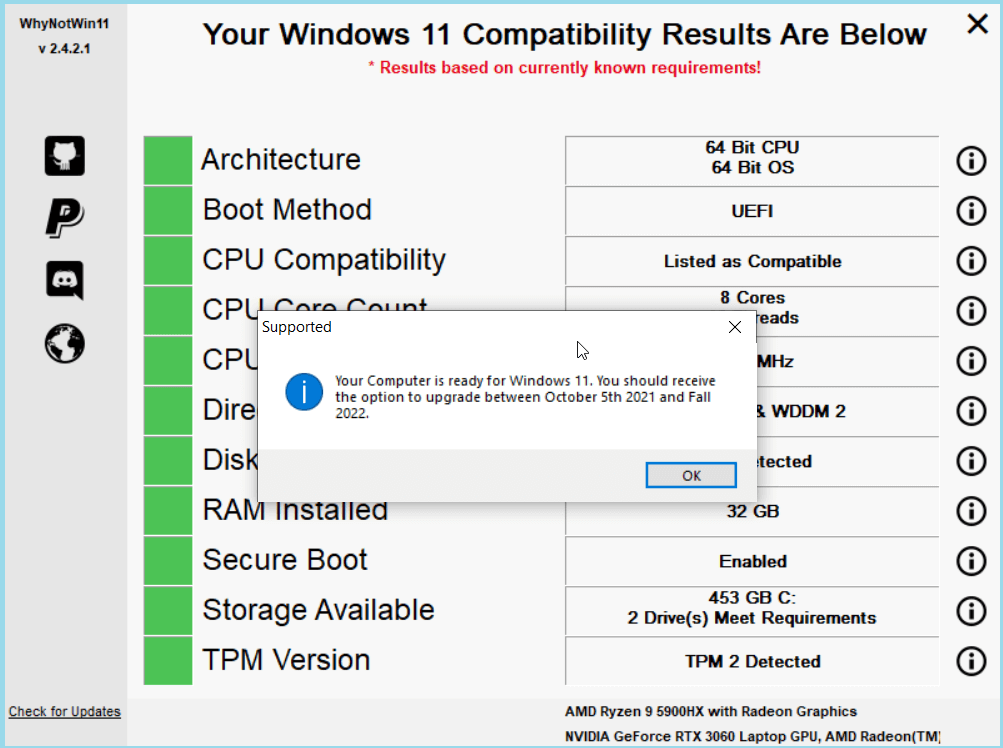
6. Click OK to close the messagebox. Now it shows main window for WhyNotWin11. You can see all the details which requirement is met and which is not. If it shows green indicator, then it means requirement is met.
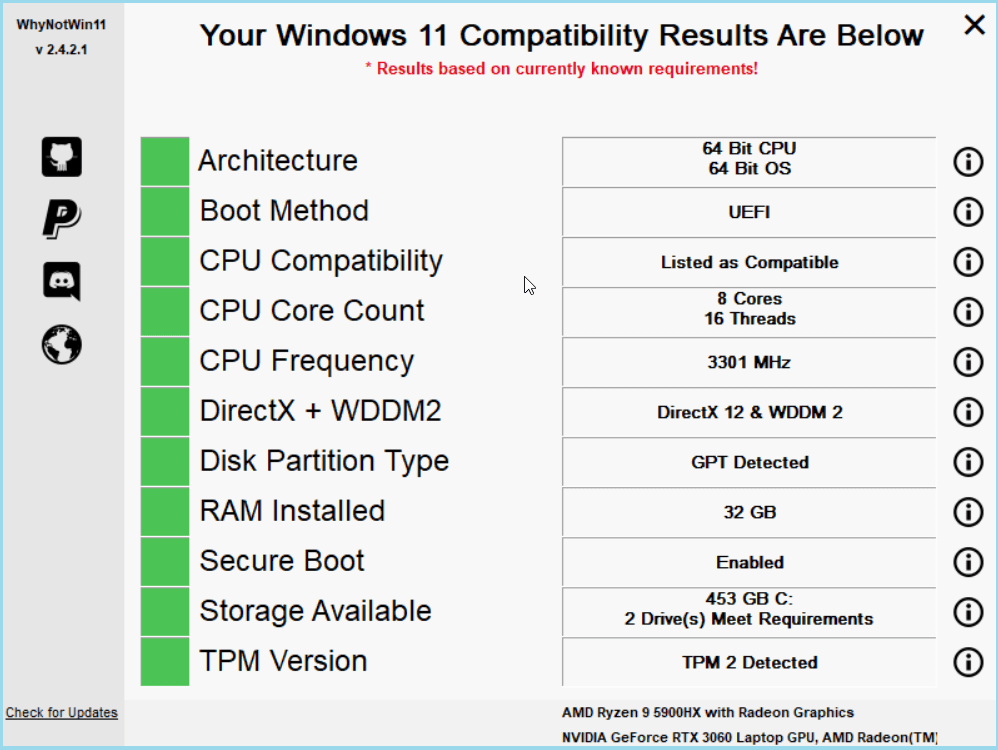
Win11CompChk
Windows 11 Compatibility Check is an tool that runs in cmd.exe. No installations required. This tool is developed by JB Carreon (@jbcarreon123 on Github).
1. Go to Win11CompChk on Github.
2. Scroll down to bottom until you found Download section. Then click on Download.
3. Locate the file. Right-click on it and click Run as administrator.
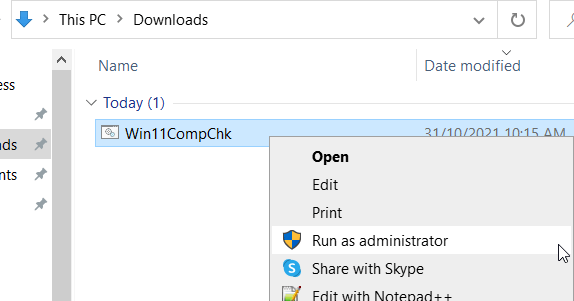
4. It will run on CMD as this is a batch file. It will take few seconds to complete.
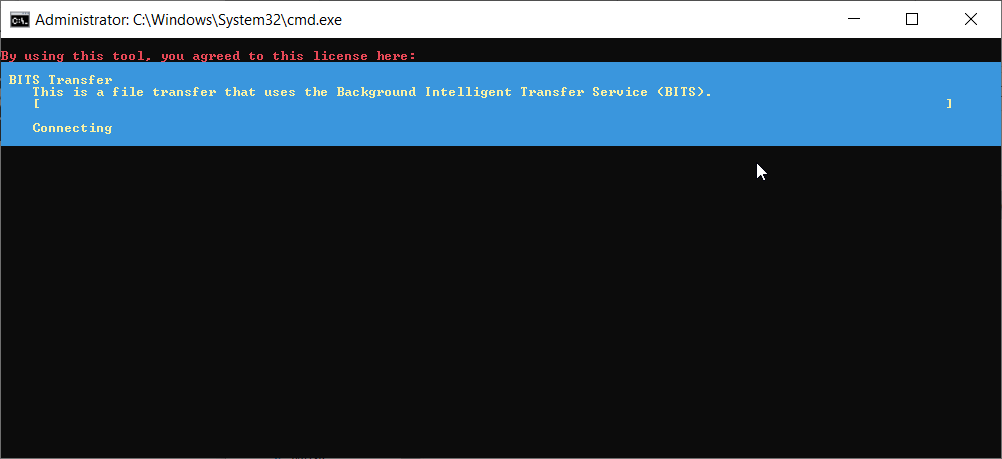
5. A result is show. It really simple and easy to understand. Ok indicator means, the requirement is met.
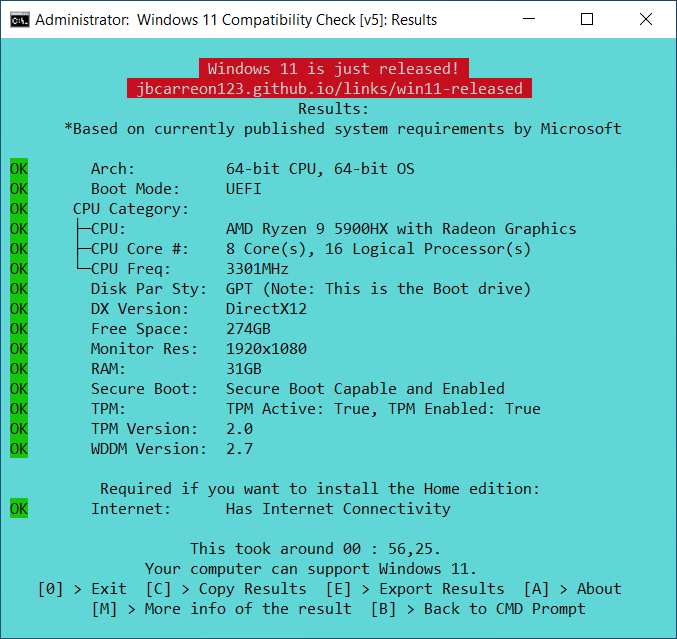
6. Enter E then N to export the results in normal text file.
7. Find the “Results.log” at your desktop. Double click to open it. Inside, you will find the results of your computer requirement.
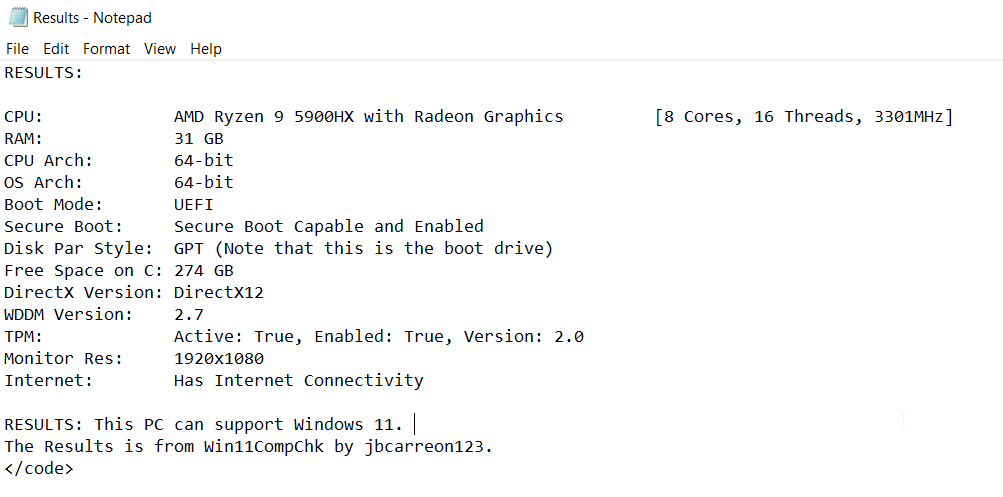
Read also: Windows 11 System Requirements (Details)
Conclusion on Windows 11 Compatibility Tool
Those three tools are very helpful as Windows 11 Compatibility Tool. However, it is best if you use Windows 11 PC Health Check App as it is officially released by Microsoft.
Thanks for reading this article. I hope you find it helpful. Help me share this article to share the knowledge.
IT Security / Cyber Security Experts.
Technology Enthusiasm.
Love to read, test and write about IT, Cyber Security and Technology.
The Geek coming from the things I love and how I look.