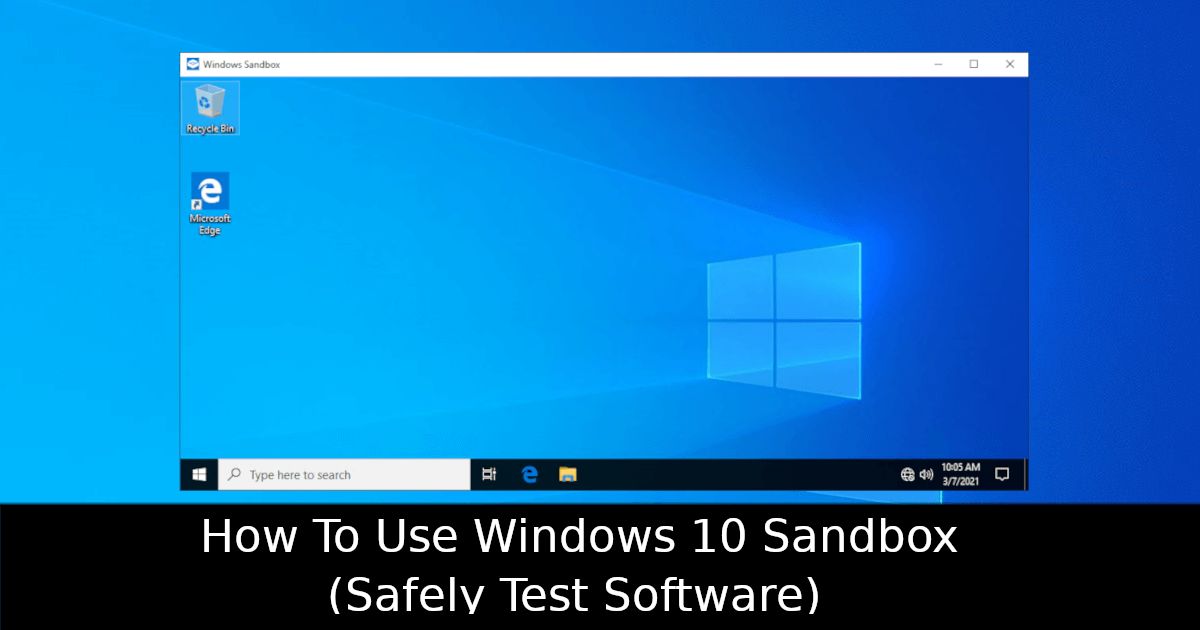Great news! With current technology offers by Microsoft, you can test as many software as you like in your Windows 10 machine, without crashing your system. This technology called “Windows 10 Sandbox”. In this article, I will show you on how to use Windows 10 Sandbox.
What is Windows Sandbox?
In a simple term, Windows Sandbox is a virtual machine that separated from your current environment.
Benefits Of Windows Sandbox
1. You can test as many softwares you like without damaging your real Windows environment. The sandbox is isolated from your current environment.
2. No need to reinstall all those software installed for testing. You just can restart Windows sandbox and it will provide you a new clean sandbox.
Sandbox Prerequisites
- Windows 10 Pro, Enterprise or Education build 18305 or later (Windows Sandbox is currently not supported on Home SKUs)
- Minimum 4GB RAM (8GB recommended for optimum performance)
- Minimum 1 GB free disk (SSD recommended for optimum performance)
- Minimum two CPU cores (four cores with hyperthreading recommended for optimum performance)
How To Get Windows 10 Sandbox
It is very easy to enable this feature.
1. Verify that you are using Windows 10 Pro or Enterprise, build version 18305 or later. You can refer this guide to check on your Windows build and version.
2. If your machine is running in virtual machine, you need to enable nested virtualization feature by running below command in Powershell (please run as admin):
Set-VMProcessor -VMName <VMName> -ExposeVirtualizationExtensions $true
3. If you are using a physical machine, ensure that your machine virtualization capabilities are enabled in BIOS. You may verify on it by checking on task manager.
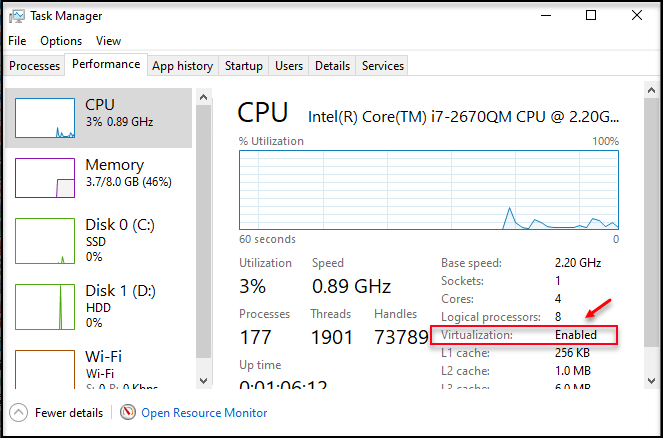
4. Open Control Panel and click on Uninstall a program.
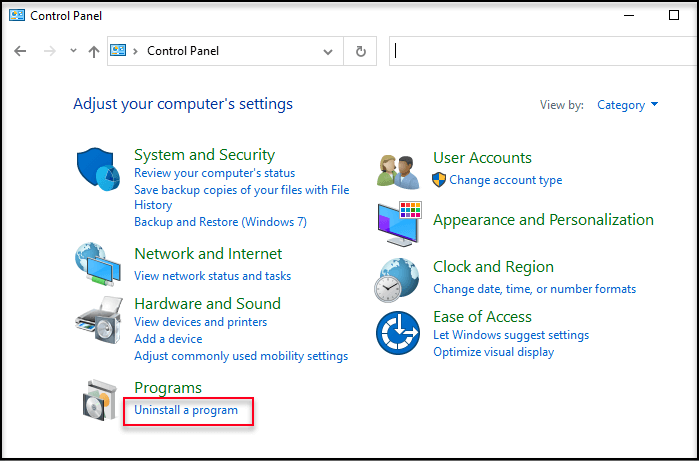
5. Click on Turn Windows features on or off.
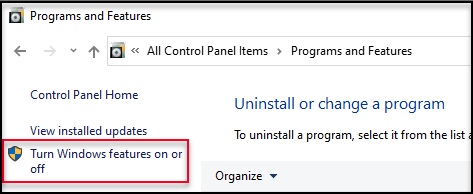
6. There will be lots of Windows features. Scroll down the list. Check on box for Windows Sandbox and click OK.
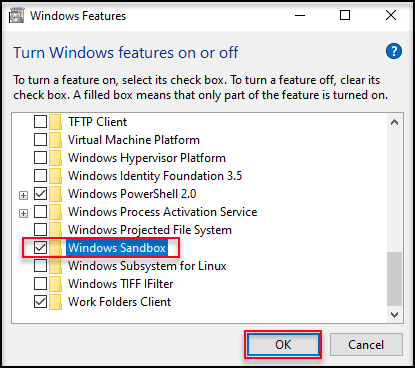
7. Windows will search and installed the features.
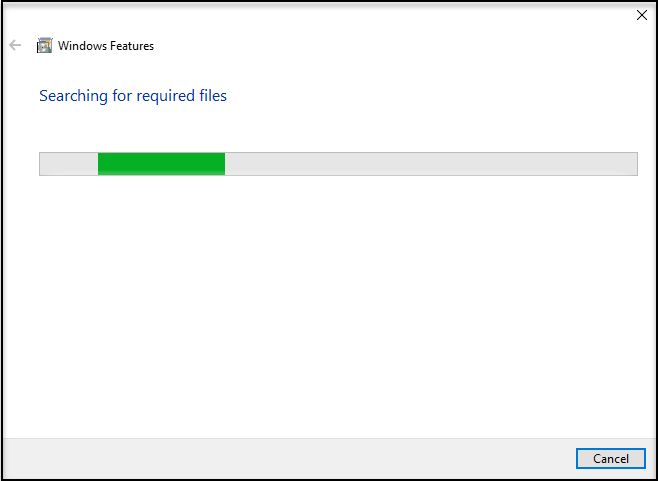
8. Once completed, ensure that all your working files are saved. Then click on Restart now.
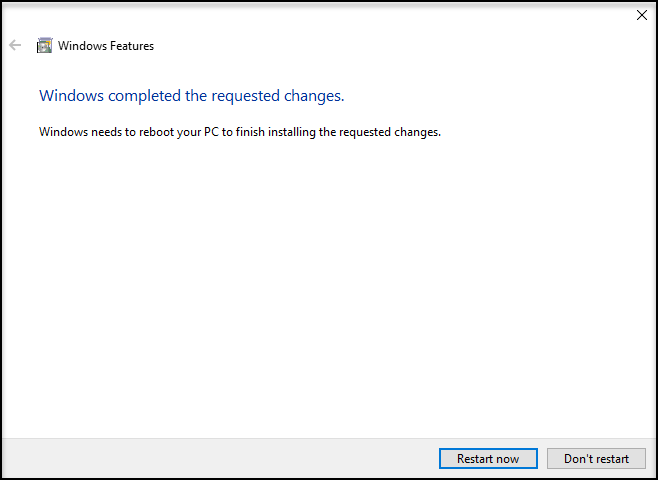
How To Use Windows 10 Sandbox
On the search box, type Windows Sandbox. Then click on Run as administrator.
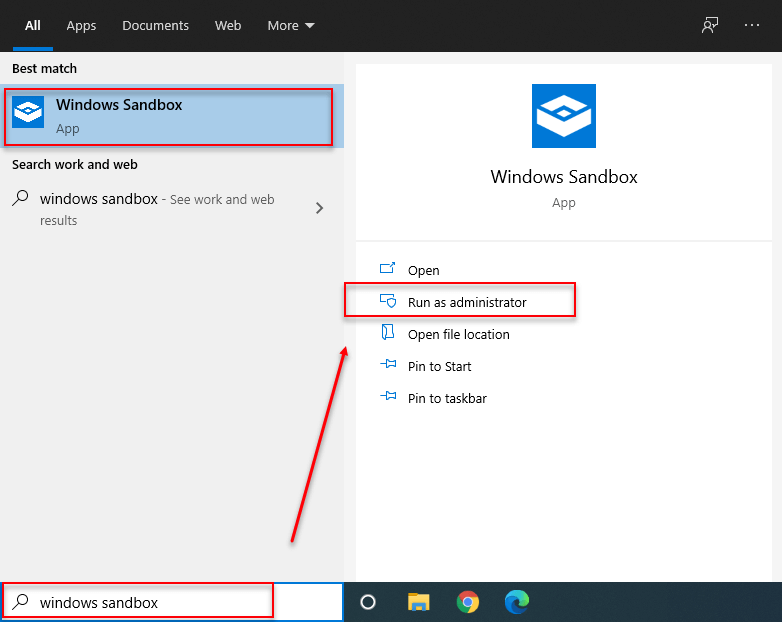
The Windows Sandbox will be opened.
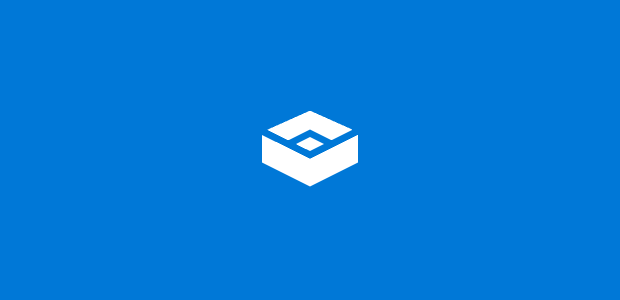
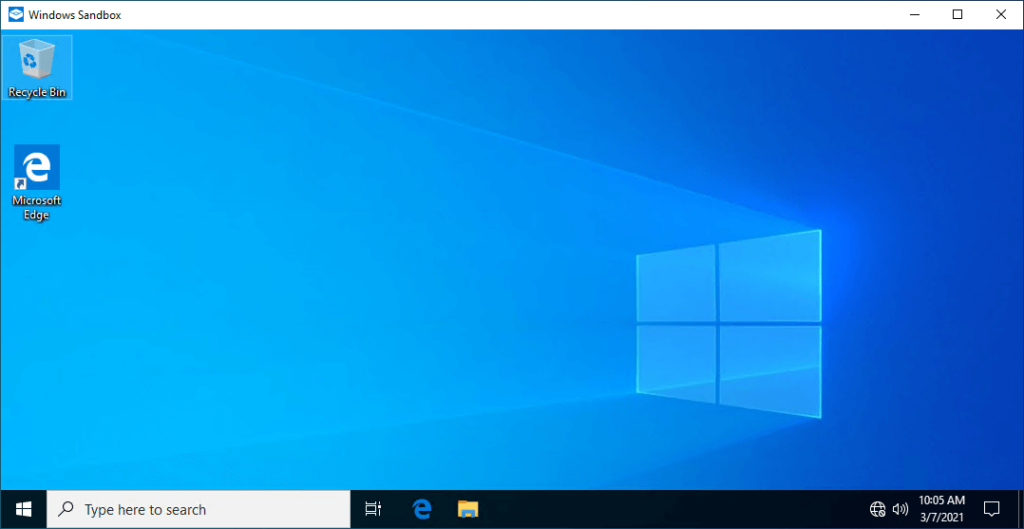
There, it is exactly the same as your Windows 10 environment. You will have 37GB space to copy or installed your test application.
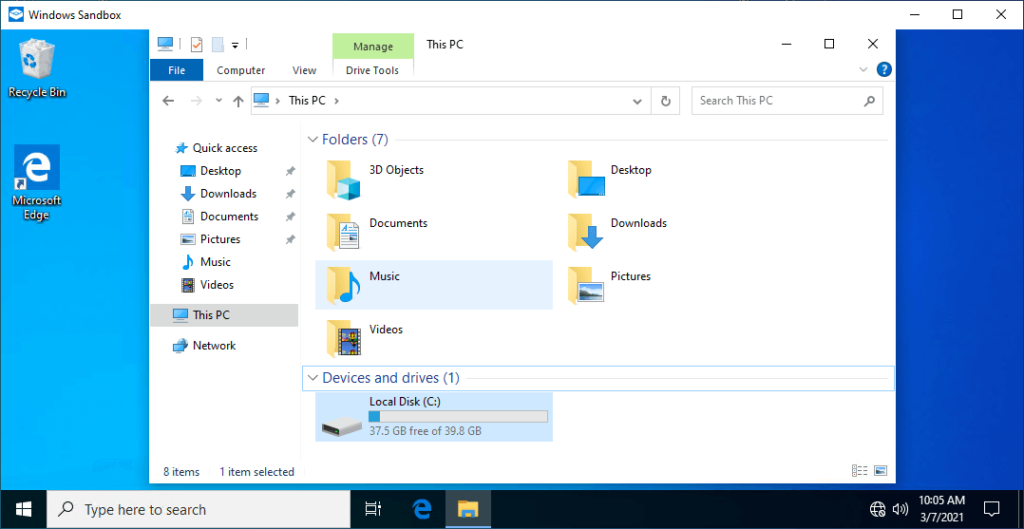
The sandbox does not has any software pre-installed.
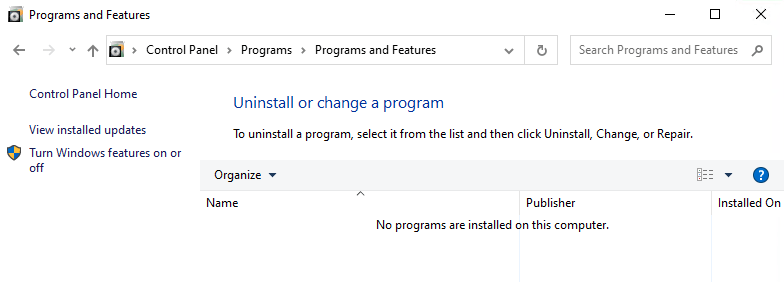
Drawback
Well, the benefit of sandbox can also be drawback. If there is any pre-requisites required to be installed before you can test your software, then you need to install the pre-requisites every time you reboot your sandbox.