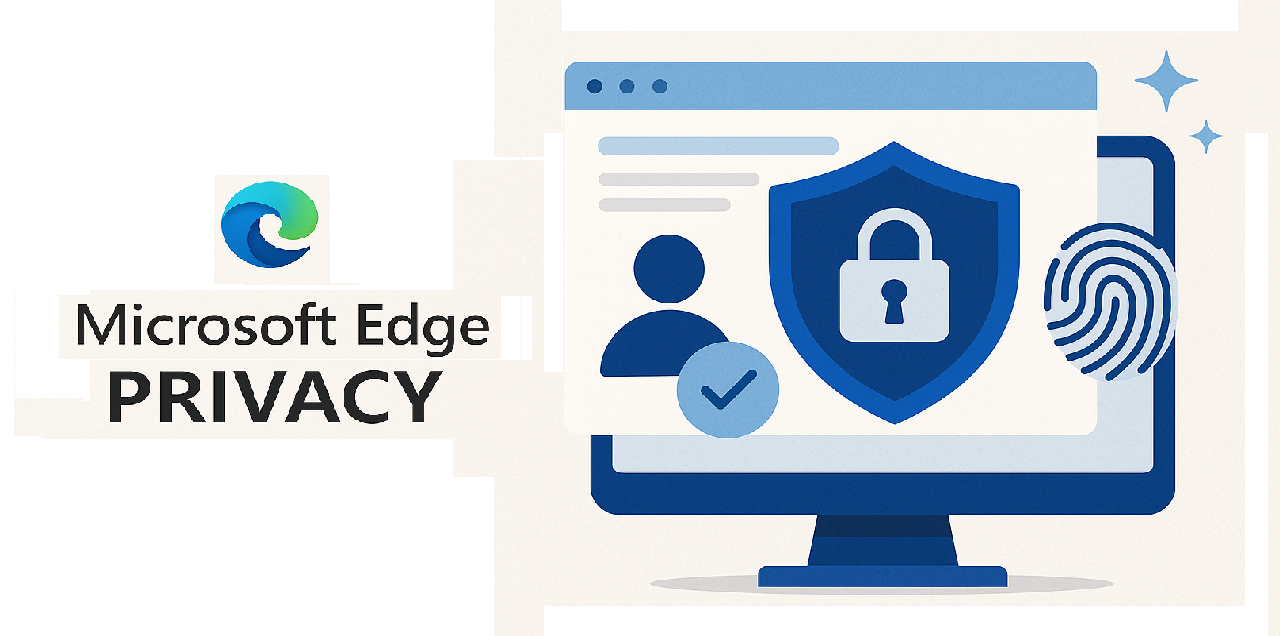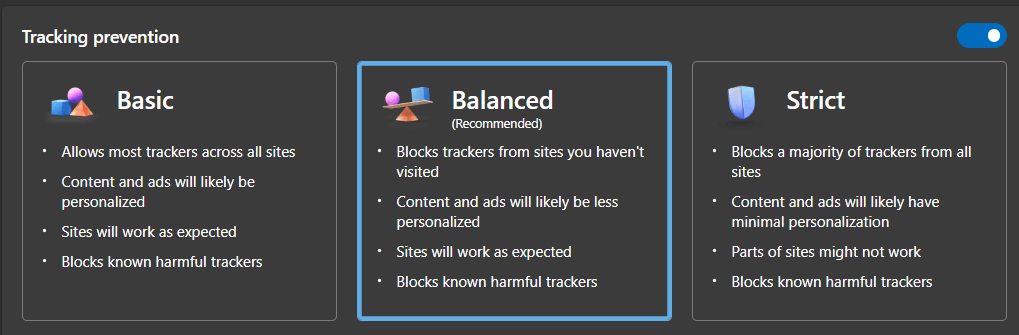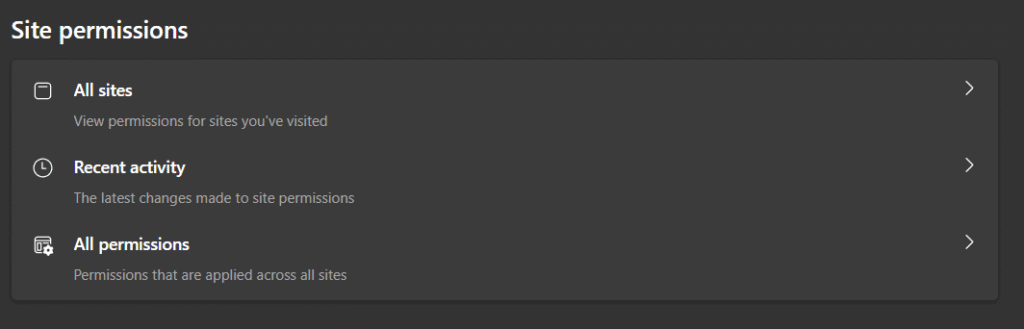This guide shows you the best privacy settings in Microsoft Edge to take control of your online footprint.
Your web browser is your gateway to the internet, but it can also expose your data.
Microsoft Edge includes several features to help protect your privacy, but you need to configure them correctly for maximum effect.
We’ll cut through the clutter and focus on the settings that make a real difference. Let’s dive in and secure your browsing experience.
Best Privacy Settings for Microsoft Edge
Accessing Your Privacy Settings
First, you need to know where to find these crucial controls.
- Open Microsoft Edge.
- Click the three horizontal dots (…) in the top-right corner.
- Select Settings from the dropdown menu.
- In the left-hand sidebar, click on Privacy, search, and services.
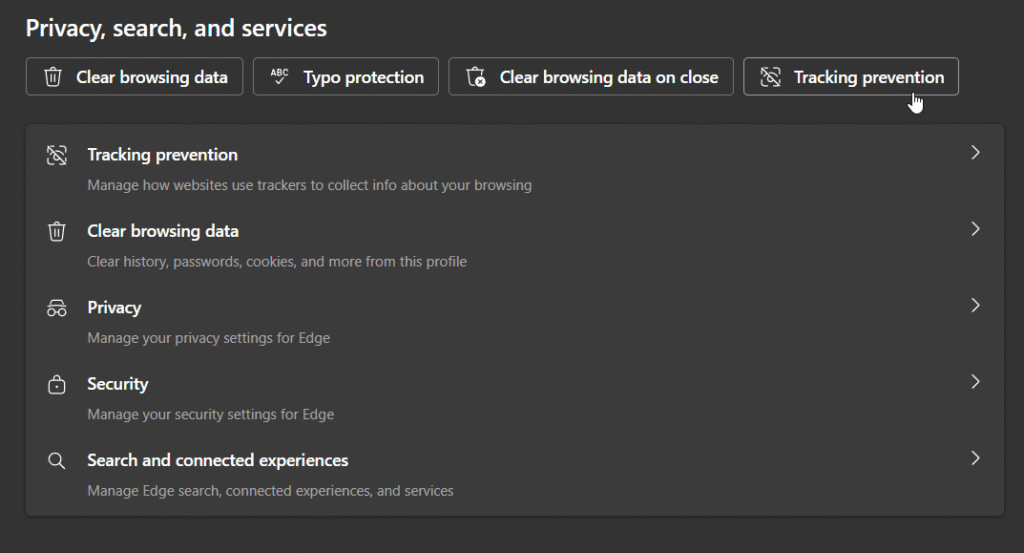
You are now in the main hub for Edge’s privacy controls.
Configure Tracking Prevention
Tracking prevention is your first line of defense against websites monitoring your activity across the web. Edge offers three levels:
- Basic: Allows most trackers. Offers minimal protection.
- Balanced (Recommended Default): Blocks trackers from sites you haven’t visited. Balances privacy with site compatibility.
- Strict: Blocks the majority of trackers from all sites. This offers the best privacy protection but might occasionally cause parts of some websites (like comment sections or embedded videos) to not function correctly.
Our Recommendation: Start with Strict. If you find a trusted site breaking, you can easily add an exception for it or temporarily switch back to Balanced. Find this setting right at the top of the “Privacy, search, and services” page.
Clear Browsing Data Regularly (or Automatically)
Websites store cookies, cache, and other data on your device. Clearing this data removes traces of your activity.
- Under the “Privacy, search, and services” section, scroll down to Clear browsing data.
- Click Choose what to clear for a one-time cleanup. Select the time range and the data types (browsing history, download history, cookies, cached images).
- For automated cleaning, click Choose what to clear every time you close the browser. Toggle on the data types you want automatically deleted (like cookies and other site data, and browsing history). This significantly enhances privacy.
Fine-Tune Privacy Settings
Scroll further down the “Privacy, search, and services” page to the Privacy subsection for more granular control:
- Send “Do Not Track” requests: Toggle this On. While not all websites honor this request, it signals your preference for privacy. Learn more about its effectiveness (or lack thereof) from privacy advocates like the Electronic Frontier Foundation (EFF).
- Allow sites to check if you have payment methods saved: For better privacy, toggle this Off unless you frequently use Microsoft Pay and understand the implications.
- Optional diagnostic data: Microsoft collects data to improve Edge. To minimize this, ensure “Help improve Microsoft products by sending optional diagnostic data about how you use the browser, websites you visit, and crash reports” is toggled Off. You can manage your overall Microsoft privacy settings via the Microsoft Privacy Dashboard.
- Personalize your web experience: Toggle this Off to prevent Microsoft from using your browsing history for personalized ads, search results, and news on Microsoft services.
Enhance Security (Which Boosts Privacy)
Under the Security subsection:
- Microsoft Defender SmartScreen: Keep this On. It helps protect you from malicious websites and downloads. While it involves sending some site information to Microsoft, the security benefit generally outweighs the privacy cost for most users.
- Block potentially unwanted apps: Ensure this is toggled On. This helps prevent sneaky software installations.
- Enhance your security on the web: Consider setting this to Strict for an additional layer of protection against online threats, though like Tracking Prevention, it may affect some site functionality.
Manage Site Permissions Wisely
Navigate to Cookies and site permissions in the left-hand sidebar. Review these settings carefully:
- Location, Camera, Microphone: Set these to Ask first (recommended). Avoid granting blanket permission unless absolutely necessary for a specific trusted site.
- Notifications: Set to Ask first or even Block if you find notification pop-ups annoying and rarely useful.
- Third-party cookies: Under Manage and delete cookies and site data, find the option to Block third-party cookies. Enabling this is a major privacy win, preventing many cross-site tracking techniques.
Use InPrivate Browsing When Needed
For temporary sessions where you don’t want history, cookies, or site data saved on your device, use InPrivate browsing.
Access it via the three dots (…) menu and selecting New InPrivate window.
Remember, InPrivate mode does not make you anonymous online; your ISP or network administrator can still see your activity. To hide your internet activity, you can use NordVPN.
Take Control of Your Edge Privacy
Configuring these Microsoft Edge settings significantly boosts your online privacy.
Regularly review them, as browser updates can sometimes introduce new options or change defaults.
By actively managing tracking prevention, clearing data, adjusting permissions, and disabling unnecessary data sharing, you create a much more private browsing environment. Stay informed and browse safely!
IT Security / Cyber Security Experts.
Technology Enthusiasm.
Love to read, test and write about IT, Cyber Security and Technology.
The Geek coming from the things I love and how I look.