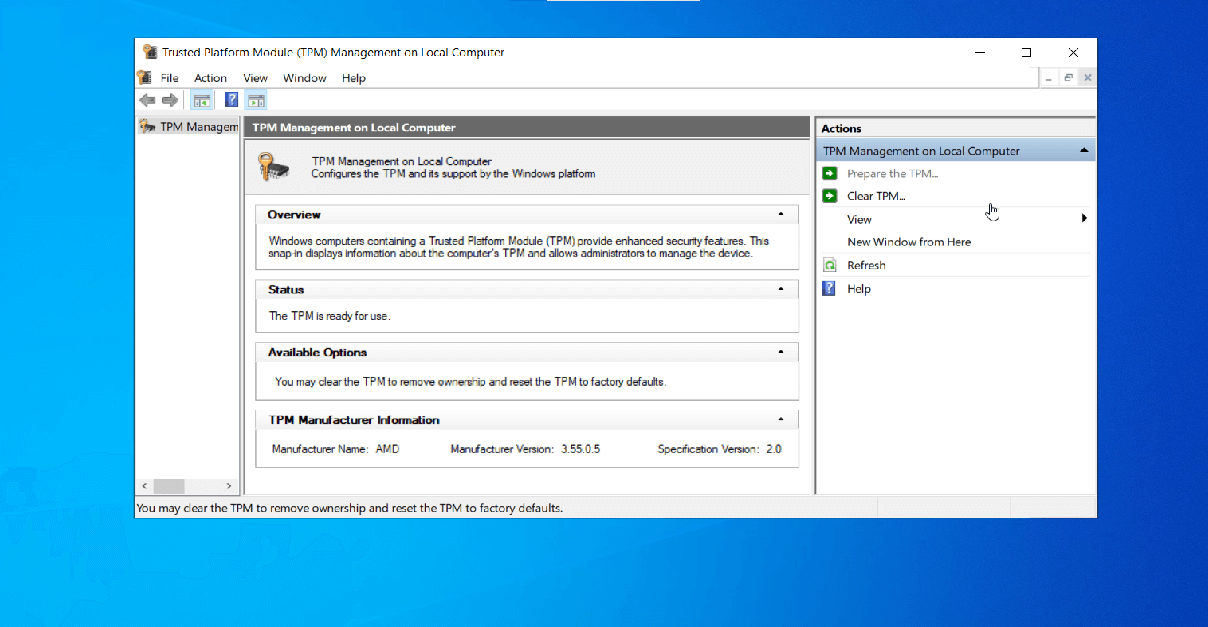If you plan to encrypt your local disk with Bitlocker, then you must have Trusted Platform Module(TPM) present and enable in your computer. Whereas, you computer need to have TPM 2.0 if you would like to upgrade your current Windows 10 to Windows 11. Let me show how to check TPM version and status.
How To Check TPM Version
1. On the search box, search for tpm.msc. Click on Run as administrator.
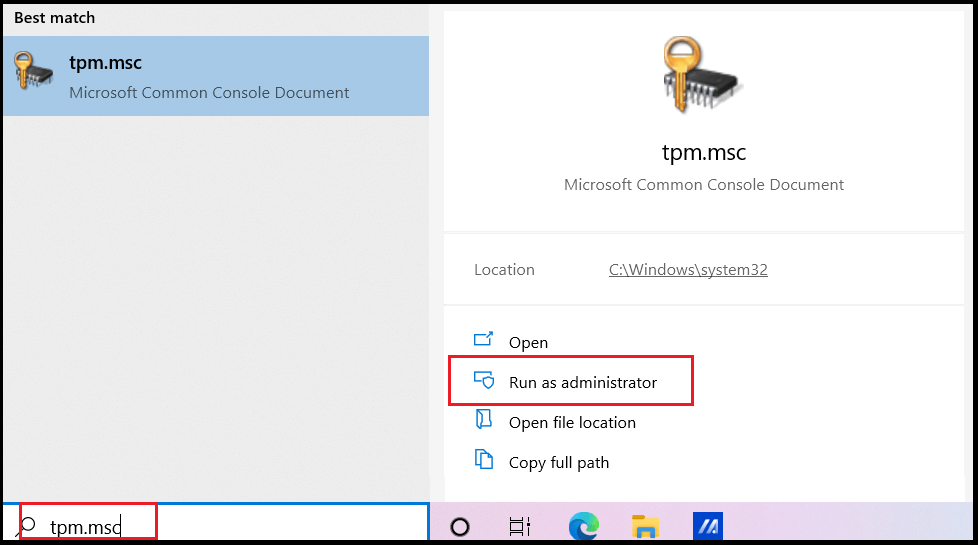
2. There, a TPM console management is open. You can look at the middle bottom under TPM Manufacturer Information. On Specification Version, it will show you what version your computer’s TPM is.
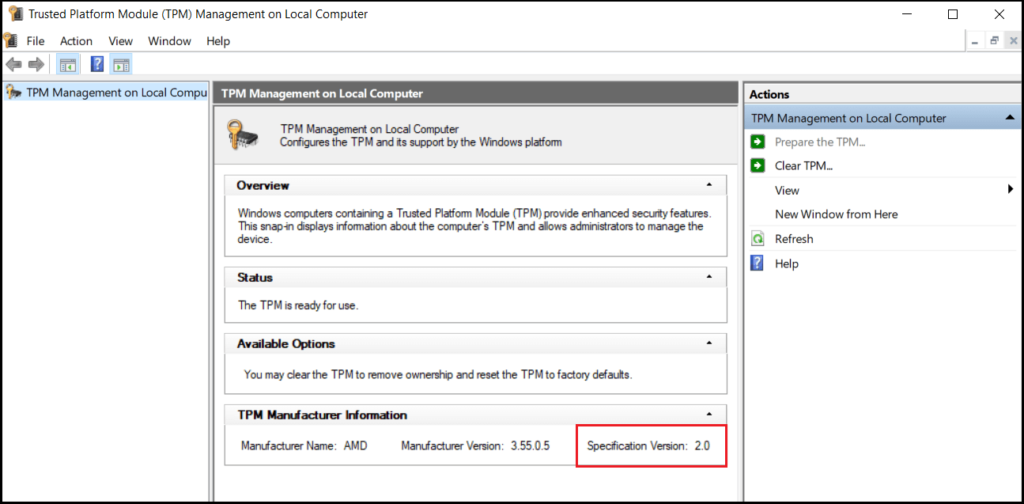
How To Check TPM Status
You can check by using Powershell.
1. On the Windows search bar, search for Powershell. Click on Run as administrator.
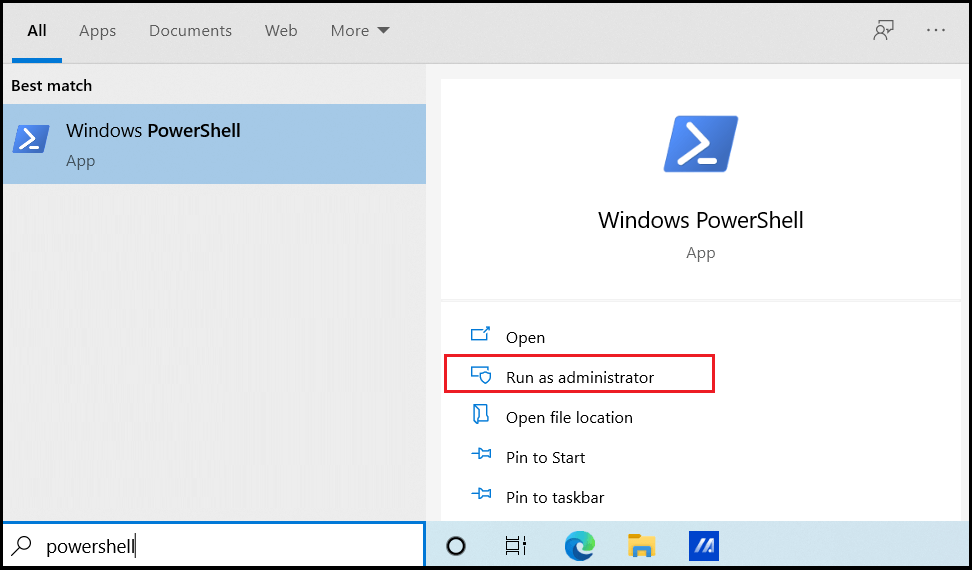
2. Once Powershell open, type below command:
get-tpm
3. Powershell shows all TPM status details.
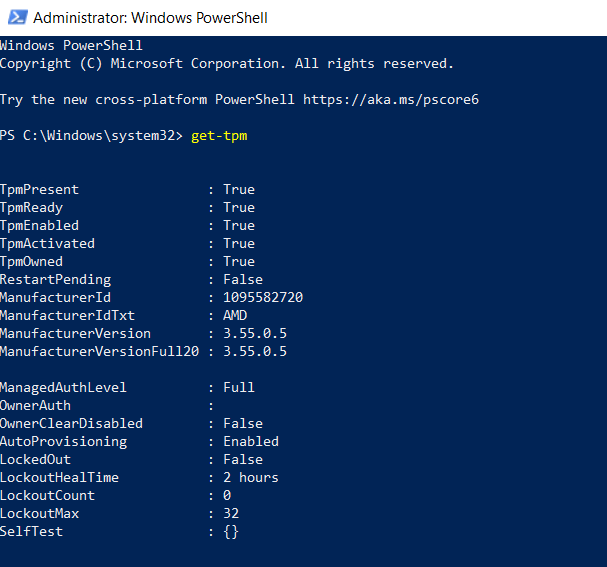
How to read the result:
TpmPresent : Installed on your motherboard.
TpmReady : Ready to be used.
TpmEnabled : Is enabled.
TpmActivated : Is activated.
TpmOwned : Ownership
LockedOut : TPM is locked and you will not able to use for authentication.
LockedOutHealtime : Time you need to wait until lockedout period ends.
LockedOutMax : Attempt count until LockedOut.
You can use command prompt to check TPM status as well.
1. Search for Command Prompt. Click on Run as administrator.
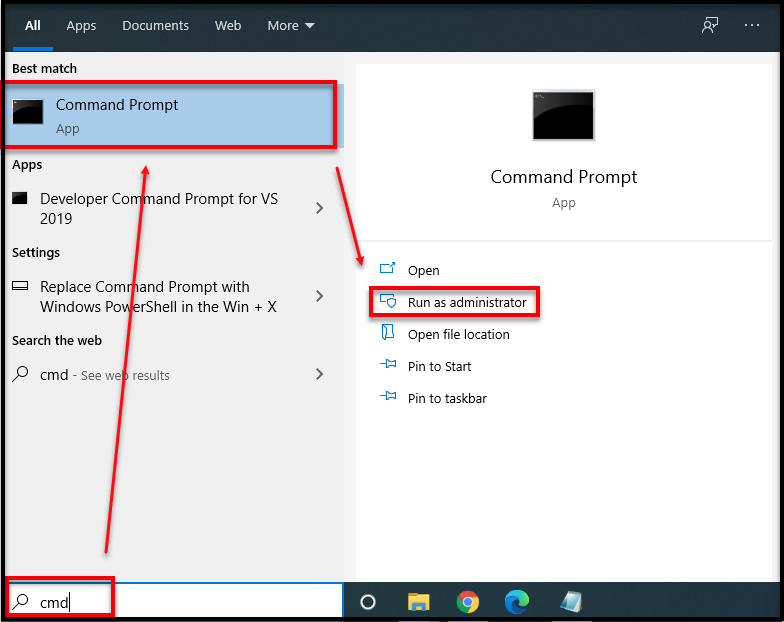
2. Once Powershell Windows is open, type below command:
wmic /namespace:\\root\CIMV2\Security\MicrosoftTpm path Win32_Tpm get /value
3. Command Prompt shows the status of the TPM.
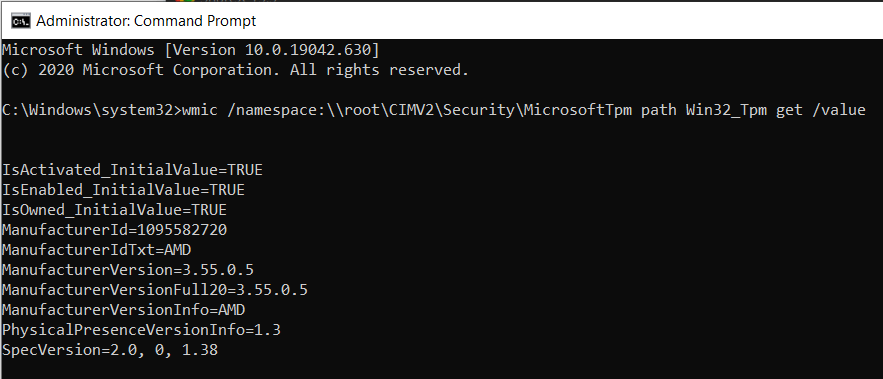
Read also: Windows 11 System Requirements
Thanks for reading this article, I hope you find this article helpful.
IT Security / Cyber Security Experts.
Technology Enthusiasm.
Love to read, test and write about IT, Cyber Security and Technology.
The Geek coming from the things I love and how I look.