Is there anything more frustrating than a PC or laptop that suddenly stops responding? When you’re trying to meet a deadline, a computer screen that is completely stuck can be a major roadblock. A total system freeze is a common problem. This guide provides some of the best ways to fix a frozen computer, getting you back to work fast if your computer is frozen.
In a Hurry? Try This First!
- Press Ctrl + Shift + Esc at the same time to open the Task Manager.
- In the “Processes” tab, find the program that is not responding (it will often say “Not Responding” next to it).
- Select the program and click the “End Task” button.
In most cases, this simple fix will unfreeze your computer without needing a full restart.
- First, Identify the Type of Freeze
- How to Fix a Frozen Computer: Quick Fixes Unfreeze for a Single Program
- How to Fix a Frozen Computer: Entire Computer is Unresponsive
- How to Fix a Frozen Computer: Troubleshoot and Prevention
- Method 5: Boot into Safe Mode to Diagnose the Problem
- Method 6: Uninstall Unused Programs
- Method 7: Turn off Fast Startup
- Method 8: Run a Malware and Virus Scan
- Method 9: Check for Low Disk Space
- Method 10: Update Your OS, Software and Drivers
- Method 11: Disable Link State Power Management
- Method 12: Run the System File Checker (SFC)
- Method 13: Repair the Windows Image with DISM
- Method 14: Check the Windows Reliability Monitor (User-Friendly)
- Method 15: Check the Windows Event Viewer for Clues (Advanced)
- Method 16: Check Your Hardware and Settings
- When All Else Fails: The Final Steps
- Frequently Asked Questions (FAQs)
- Conclusion: Taking Control of Your PC
First, Identify the Type of Freeze
Before you jump into solutions, take a second to identify what kind of freeze you’re experiencing. Understanding the type of freeze helps you choose the right fix more quickly.
- Temporary Hang: The application you’re using becomes unresponsive for a few seconds to a minute and then catches up. This freeze often happens when the system is processing a heavy task.
- Single-App Freeze: You can still move your mouse cursor and switch to other applications, but one of the running programs has become frozen. This type of freeze points to a problem with that software.
- Hard Freeze: Your entire windows computer is locked. The mouse cursor won’t move, keyboard inputs do nothing, and the screen is frozen. This indicates a deeper issue that might cause your computer to freeze, possibly related to hardware.
How to Fix a Frozen Computer: Quick Fixes Unfreeze for a Single Program
If you’ve identified a single-app freeze, start here. These methods target the misbehaving software without disrupting the rest of your system.
Method 1: Use the Task Manager to End the Task
The Task Manager is your command center for managing all currently running applications on your PC. If a single program is hanging, this is the best first step to unfreeze it.
- Press Ctrl + Alt + Delete and select “Task Manager” from the menu. For a faster shortcut to open the Task Manager, press Ctrl + Shift + Esc directly.
- Look for the application causing the issue. If you’re not sure which one it is, look for programs marked as “Not Responding.”
- Click on the unresponsive program to highlight it.
- Finally, click the “End Task” button in the bottom-right corner. The program should close immediately, and your PC should return to normal.

Method 2: Try the “Close Program” Shortcut (Alt+F4)
Another simple trick is to use a classic Windows shortcut. First, click on the frozen application’s window to make sure it’s the active one. Then, press Alt + F4 on your keyboard.
This is one of the classic keyboard shortcuts that tells the program to close. If the program is only partially frozen, it may work when the Task Manager doesn’t.
Method 3: Restart Windows Explorer
If you can open Task Manager but your desktop, taskbar, or File Explorer folders are part of the freeze, a restart of Windows Explorer might solve the issue without a full reboot.
- Open Task Manager using the steps above.
- Click on the “Processes” tab.
- Scroll down until you find Windows Explorer.
- Right-click on it and select Restart. This will restart Windows Explorer; your desktop and taskbar will disappear for a moment and then reload.

How to Fix a Frozen Computer: Entire Computer is Unresponsive
If your mouse isn’t moving and keyboard shortcuts aren’t working, you’re dealing with a hard freeze. When your computer is completely frozen, you need to perform a hard reboot, also known as a hard reset.
Method 4: The Hard Reboot (Forcing a Shutdown)
This method is the equivalent of pulling the plug, but it’s the most effective way to restart a completely frozen machine.
Important Warning: Forcing a restart will cause you to lose any unsaved work. Consequently, this should only be used as a last resort when the PC freezes.
- Press and hold the power button on your computer’s case. Do not just tap it.
- Continue holding down the power button for 5-10 seconds. Your PC will shut down your PC, indicated by the fans stopping and the screen going black.
- Wait for about 30 seconds. This allows the system’s memory to clear and its components to reset.
- Press the power button again to turn your computer back on. Hopefully, this will fix a frozen system.
How to Fix a Frozen Computer: Troubleshoot and Prevention
To unfreeze a frozen PC is only half the battle. To prevent your PC from freezing again, you need to troubleshoot the underlying cause.
Method 5: Boot into Safe Mode to Diagnose the Problem
If your computer freezes frequently, you need to determine if the cause is related to software or a core Windows issue. Safe Mode starts Windows with only the essential drivers and programs.
- Restart your computer. As it boots up, hold down the Shift key and click the power icon on-screen, then select Restart.
- This will take you to the “Choose an option” screen. Navigate to Troubleshoot > Advanced options > Startup Settings > Restart.
- After your PC restarts, you’ll see a list of options. Press 4 or F4 to restart your PC in Safe Mode.
Alternatively, you can boot into safe mode by following below steps:
- Search for “msconfig” or “System Configuration“.
- Then go to “Boot” tab.
- Under Boot options, check on “Safe Boot” and select “Minimal“. Then click “Apply“

If your PC runs fine in Safe Mode, the freeze is likely caused by a third-party program or driver you recently installed.
Method 6: Uninstall Unused Programs
Uninstalling unused programs can help free up system resources and improve your computer’s performance, which may prevent freezing issues.
To do this, go to your computer’s Control Panel, select ‘Programs and Features‘, and browse through the list of installed applications.

Identify any programs you no longer use and select them to uninstall. This simple step can lead to a more responsive system and reduce the likelihood of your computer freezing during tasks.
Method 7: Turn off Fast Startup
One effective method to fix a frozen computer is to turn off Fast Startup. Fast Startup is a feature in Windows that can cause issues with system stability.
To disable it, go to Control Panel, select Power Options, and then click on “Choose what the power buttons do.”

From there, click on “Change settings that are currently unavailable” uncheck the box for “Turn on fast startup“, and save your changes.

This can help improve your computer’s performance and reduce instances of freezing.
Method 8: Run a Malware and Virus Scan
Malware and viruses can consume system resources and are one of the top causes a computer to freeze. This malicious software can lead to significant performance issues, including a total system freeze.
Use a trusted antivirus program, like the built-in Microsoft Defender, to run a full system scan for malware.
Microsoft Defender(a.k.a. Windows Security) is a built-in antivirus in Windows 10/11 and Windows Server 2016/2019/2022. Read our guide how to activate Windows Security.
Method 9: Check for Low Disk Space
When your main hard drive (usually the C: drive) is almost full, your Windows PC has no room to operate, a common reason for a PC to freeze.
Open File Explorer, click “This PC“, and check your Local Disk (C:). If the bar is red, try running the “Disk Cleanup” utility to free up space on the hard drive.
Method 10: Update Your OS, Software and Drivers
Outdated software or drivers, especially for graphics cards, is a very common cause for why a computer keeps freezing. Ensure both your Windows Update and graphics drivers from NVIDIA, AMD, or Intel are current.
First, ensure Windows 10 is fully updated by going to Settings > Update & Security > Windows Update.

Then click “Check for updates“.

For Windows 11, go to Settings > Windows Update.

Method 11: Disable Link State Power Management
To fix a frozen computer, one effective method is to disable Link State Power Management. This feature can sometimes cause issues with system stability, particularly when the computer is under heavy load or when using power-saving settings.
Go to Control Panel and then Power Options.
Click on “Change plan settings” on any plan you use.

Then click on “Check advanced power settings“.

Under PCI Express > Link State Power Management, choose “Off” for both Plugged-in and On battery.

Then click “Apply“.
This may help in preventing your computer from freezing and improve overall performance.
Method 12: Run the System File Checker (SFC)
Corrupted Windows system files can lead to system instability and a recurring freeze. Run Command Prompt as an administrator, type sfc /scannow, and press Enter to find and repair them.

For more details, you can refer to the official Microsoft Support page on using the System File Checker.
Method 13: Repair the Windows Image with DISM
If issues persist, run the more powerful DISM command: DISM /Online /Cleanup-Image /RestoreHealth.

Method 14: Check the Windows Reliability Monitor (User-Friendly)
Before diving into complex logs, check the Reliability Monitor. This tool provides a simple, visual chart of your computer’s stability.
- Click the Start button and type “Reliability.”
- Click on “View reliability history.”
- You will see a graph of your system’s stability over time, with red ‘X’ icons indicating crashes and freezes. Clicking on a specific event will give you details on which application or update caused the problem, making it much easier to pinpoint the culprit.

Method 15: Check the Windows Event Viewer for Clues (Advanced)
For a deeper dive, the Event Viewer logs all errors on your system.
- Click the Start button and type “Event Viewer.”
- Navigate to “Windows Logs” > “System.”
- Look for red “Error” or “Critical” level events that occurred around the time of the freeze. The details can often point you to the exact driver that caused the crash.
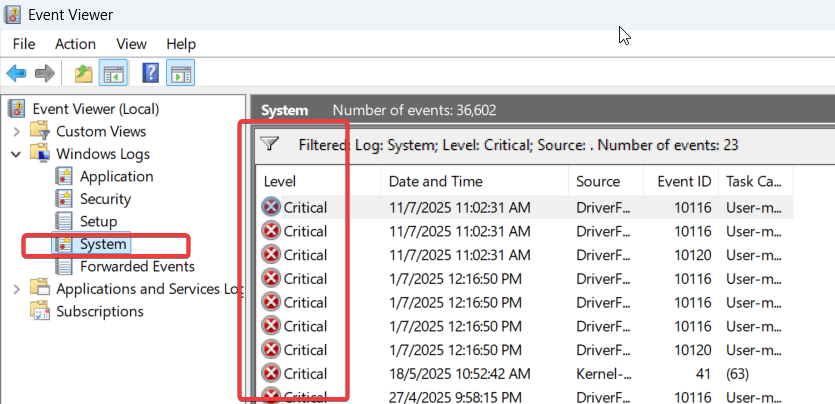
Method 16: Check Your Hardware and Settings
If your computer is still freezing and software checks fail, the issue may lie with physical hardware. These hardware problems can contribute to a computer freeze.
- Check for Overheating: Ensure your computer’s air vents are not blocked by dust or debris.
- Unplug External Devices: A faulty mouse, keyboard, or USB drive can sometimes cause the entire system to hang.
- Test Your RAM: A common cause of a freeze is faulty RAM. Use the built-in “Windows Memory Diagnostic” tool to check your RAM for errors.
- Check Your BIOS/UEFI Settings: The BIOS is the low-level software that starts your PC before Windows loads. Incorrect settings or a corrupt BIOS can cause a freeze.
- Reset to Defaults: Restart your PC and press the key to enter the BIOS (usually F2, F10, or DEL). Look for an option like “Load Optimized Defaults” or “Restore Defaults,” save, and exit.
- Update Your BIOS: Check your computer or motherboard manufacturer’s website for BIOS updates. Warning: This is an advanced procedure; a mistake during a BIOS update can render your computer unusable. Follow the manufacturer’s instructions exactly.
If you confirmed that the issue is due to RAM, you can either seek for professional or DIY on replacing or upgrading your computer RAM. Refer our complete guide on how to upgrade/replace computer RAM.
- Consider Your Power Supply Unit (PSU): If your computer freezes specifically when you are doing intensive tasks like gaming or video editing, your PSU might be failing. Poor power management can cause your computer to freeze during intensive tasks. This is especially common if you recently upgraded your graphics card without upgrading your PSU.
When All Else Fails: The Final Steps
If you’ve tried everything above and your computer still freezes, it may be time for more drastic measures.
Important: These steps can lead to data loss. Proceed with caution.
Back Up Your Data (If Possible)
Before attempting a system reset or reinstall, back up all your important files to an external hard drive or cloud service. If your PC is too unstable, you may need to connect the hard drive to another computer to retrieve the files.
Read our full guides on how to backup computer data.
Method 17: Perform a System Restore
If the freezing started recently, you can use System Restore to revert your computer’s system files and settings to an earlier point in time without affecting your personal files. The System Restore tool is powerful.
Search for “Create a restore point” in the Start Menu to access this feature.

Method 18: Reset This PC
Windows 10: Go to Settings > Update & Security > Recovery and choose “Reset this PC”. Then click “Get started“.

Windows 11: Go to Settings > System > Recovery and choose “Reset PC“


This reset option is less destructive than a full reinstall, giving you the option to “Keep my files” or “Remove everything.”.

Method 19: Clean Install
This is the most effective fix for persistent software issues that cause a freeze. It involves completely erasing the hard drive and installing a fresh copy of Windows from a USB drive.
Frequently Asked Questions (FAQs)
Random freezes are often caused by overheating, failing RAM, malware, or outdated graphics drivers. Start by cleaning your computer’s fans and vents, then update your drivers. If the problem continues, running the Windows Memory Diagnostic tool to check your RAM is a good next step.
Yes. If your PC freezes frequently, especially when you are trying to open or save files, and you’ve confirmed you have enough free disk space, it could be a sign that your hard drive or solid-state drive (SSD) is failing. It’s a good idea to back up your data immediately if you suspect this is the case.
A freeze, or hang, is when your system becomes unresponsive but the image on your computer screen remains static. A Blue Screen of Death is a specific error screen that Windows displays when it encounters a critical system failure from which it cannot recover. Both are serious, but they point to different kinds of problems.
Conclusion: Taking Control of Your PC
A frozen computer can be incredibly disruptive, but as you’ve seen, you have the power to fix it. We hope this guide on how to fix a frozen computer helped you. By starting with the simplest solution—the Task Manager—and methodically working through a hard reboot and deeper troubleshoot steps, you can solve nearly any freeze issue on your windows device. Remember to keep your system clean and updated to prevent future hangs and keep your computer is running smoothly.
We hope this guide helped you resolve your issue. If it did, please consider sharing it with someone else who might find it useful. Do you have another trick that works for you? Let us know in the comments below
IT Security / Cyber Security Experts.
Technology Enthusiasm.
Love to read, test and write about IT, Cyber Security and Technology.
The Geek coming from the things I love and how I look.
