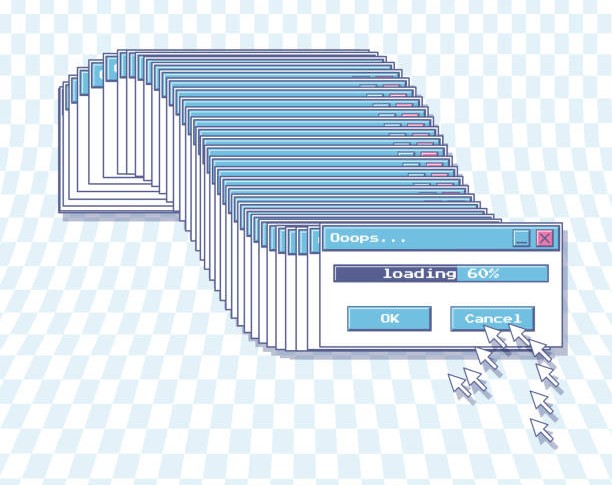If you’re here, you’re likely experiencing a frustrating issue where your computer keeps freezing. A computer freeze is a common problem faced by many people using Windows 10. A system freeze, a hang, or a lock-up can happen anytime with disastrous consequences. In this article, we will explore the top reasons why your computer keeps on freezing and provide step-by-step solutions to fix the problem.
What causes your computer keeps on freezing?
Before we move onto how to fix your computer keep freezing, let’s discuss some common causes of this problem. Insufficient RAM, overheating CPU, and corrupted operating systems are the primary reasons for computer freezes.
Insufficient RAM
If your computer does not have enough memory to handle the number of programs running at the same time, it can cause the computer to freeze. It is recommendable to upgrade your computer’s RAM to improve its performance.
You can open the task manager to check on your RAM utilisation.
Overheating CPU
There are several reasons why your CPU might be overheating. One of the most common causes is the CPU temperature is high. When your computer’s processor gets too hot, it can cause problems with performance and even damage to your hardware.
One reason for high temperatures could be due to a lack of proper ventilation in your computer case. If you have a lot of components crammed into a small space, it can create a buildup of heat that doesn’t have anywhere to escape. Another possibility is blockage in the air vents or fans in your computer case. Dust and debris can accumulate over time, clogging up these areas and preventing airflow from circulating properly.
Another reason for overheating could be due to overclocking – pushing your CPU beyond its recommended limits. This increases the workload on the processor, generating more heat than it was designed for.
Corrupted Operating System
A corrupted operating system is another critical reason that can cause your computer to keep freezing. This is mainly due to corrupted system files or missing system files, which need to be repaired or reinstalled to solve the problem.
Top reasons why your computer keeps on freezing
Let’s dive into the reasons why your computer is still freezing even when you have sufficient RAM, proper cooling, and a well-operating OS.
Too many programs are running at once
The more programs you run on your computer, the more resources Windows consumes, which makes it more prone to crash.
Malware or virus infections
Malware and computer viruses are other reasons why your computer keeps freezing. They can do malicious things such as delete system files, encrypt files, duplicating itself until it choke up the computer resources.
Outdated drivers
Outdated or incompatible drivers often cause a system freeze. Updating your device drivers is the way to fix this issue.
How to fix computer keeps on freezing?
When your computer keeps freezing, it can be disruptive to your daily activities. Thankfully, there are a few things you can do to avoid this issue. You can follow the steps to troubleshoot the issue.
Restart your computer
Sometimes, when a computer is running too slow or not responding properly, the best thing to do is to restart(reboot) it. This means shutting it down and turning it back on so that all of the programs and processes can start fresh.
This helps to clear any glitches or errors that may have been running in the background, which could be interfering with the performance of the computer.
Additionally, restarting can be beneficial if any software updates or installations require a fresh start to properly take effect.
You alse can perform a hard reboot by shutting down the computer, turn OFF the power supply, wait for several minutes and turn ON the computer back. This will ensure that the computer is completely in shutdown mode or reboot completely.
Use Windows Diagnostics
Windows Diagnostics is a useful tool to troubleshoot and solve problems on your Windows computer. It allows you to perform a variety of tests to determine the health and functionality of your hardware and software components. For example, you can run a memory test to detect any faulty RAM modules or a disk check to identify any bad sectors on your hard drive.
Additionally, it can also diagnose network issues, audio and video problems, and system performance.
To access, go to the Control Panel and select “Troubleshooting.” From there, you can choose the specific area you want to troubleshoot and follow the steps provided. Windows Diagnostics can automatically fix common problems or provide detailed instructions on how to resolve more complex issues.
Overall, it is a valuable tool for any user who use Windows operating system and wants to diagnose and solve problems on their computer quickly and efficiently. It can save you time and frustration, and help you get your device back up and running smoothly in no time.
Reinstall your operating system
If it’s an OS related issue like the blue screen of death or other related issues, reinstalling it is your only solution.
Clear up hard drive space
Deleting unecessary files and freeing up hard drive space is an effective way to prevent freezes. Removing files that you no longer need or transferring them to an external storage device can also help.
Perform data backup to cloud storage or external drive regularly.
Perform a System Restore
If you believe that the problem started recently, use System Restore to restore your system to a previous state. This can fix the problem without affecting your user data.
If issue still persist, your computer may need a fresh install operating system. In other words, it requires reinstalling windows.
Update your device drivers
Updating your device drivers is important. When your computer is not up-to-date, it can cause the computer to act up and lead to a system freeze. You can find driver updates by manually searching the manufacturer’s site or using automatic driver updating software.
Scan with Antivirus
If you suspect the freezing problem is due to malware, you should perform a Full Scan on your computer. It is advisable as well to run the boot sector antivirus scanning.
Ensure that any connected external drive via USB should be scanned as well.
Can a new computer freeze?
Yes, new computers can freeze as well. Some cases of computer freezing can be due to a defective hardware component. You can isolate the problematic component through hardware testing.
Test and diagnose your hardware components
If your new computer is freezing often, hardware testing may help. You can test components such as RAM or hard drives for errors that cause freezing issues.
IT Security / Cyber Security Experts.
Technology Enthusiasm.
Love to read, test and write about IT, Cyber Security and Technology.
The Geek coming from the things I love and how I look.